Anleitung: WordPress installieren
WordPress ist berühmt für seine „5-Minuten-Installation“. Vom Download des Pakets bis zur fertigen WordPress Installation sollen weniger als fünf Minuten benötigt werden.
Eigentlich kaum zu glauben, aber es stimmt. WordPress zu installieren ist keine Hexerei und in wenigen Minuten erledigt.
Was auf dich zukommt und welche Voraussetzungen WordPress benötigt erfährst du von mir. Packen wir’s an.
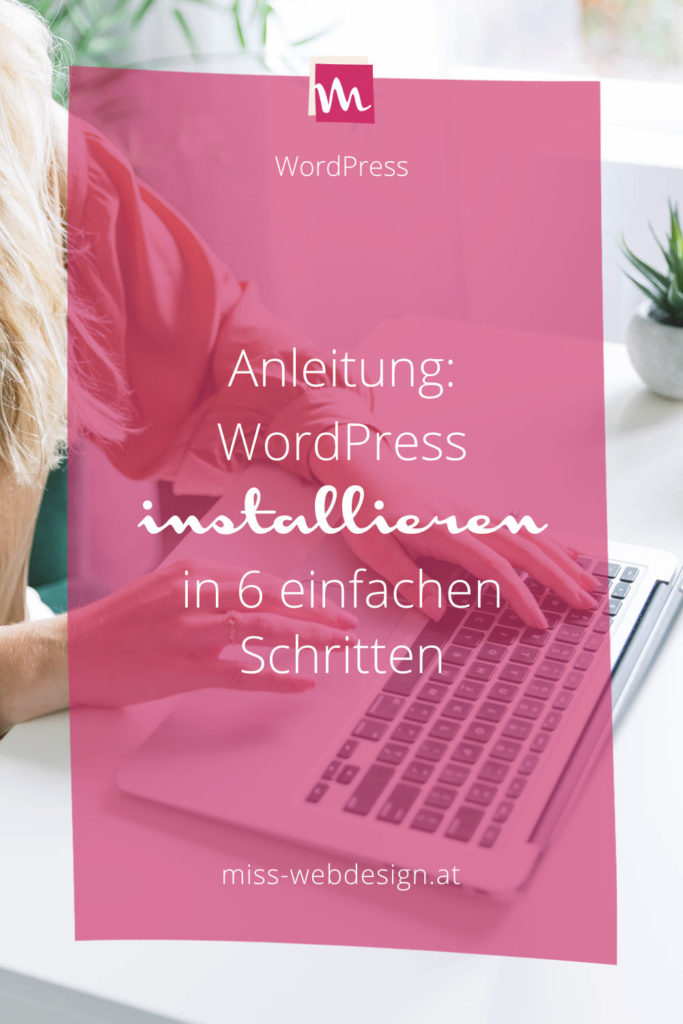
Die perfekte Domain
Jede erfolgreiche Website und jeder Blog braucht eine passende Domain.
Hast du hier schon eine konkrete Idee? Dann mach am besten gleich den Domaincheck und überprüfe, ob deine Wunschdomain noch verfügbar ist.
Wenn du dich für einen Namen entschieden hast, kannst du deine Domain gleich in Verbindung mit einem Webhosting-Paket kaufen. Dann übernimmt dein Provider alle notwendigen Schritte der Registrierung für dich.
Falls du noch Unterstützung bei der Auswahl deiner Domain brauchst, empfehle ich dir meinen Artikel „So findest du garantiert die perfekte Domain“.
So findest du den richtigen Hoster
Bei der Auswahl deines Hosters solltest du dich vor allem für einen seriösen und zuverlässigen Provider entscheiden. Mit der Entscheidung für einen großen, etablierten Hoster bist du dabei meist gut beraten.
Meine Empfehlung: Das Hostingpaket „Privat Plus“ von all-inkl*.
WordPress selbst ist recht genügsam in seinen Anforderungen. Damit das System ordentlich läuft benötigt es nur:
- PHP in der aktuellen Version und
- eine MySQL-Datenbank
Die Standardpakete der meisten Hoster erfüllen diese Anforderungen im Normalfall.

Darauf solltest du sonst noch achten
Beim Preis gibt es zwischen den Anbietern kaum Unterschiede. Die günstigsten Webhosting-Pakete bekommst du bereits für ein paar Euro pro Monat. Es lohnt sich trotzdem einen Blick auf aktuelle Angebote zu werfen und Hosting-Pakete zu vergleichen.
Möchtest du als Fotograf deine Arbeiten präsentieren oder einen Foto-Blog starten? Dann ist der verfügbare Speicherplatz ein wichtiges Kriterium. Achte auch darauf, ob du nach Bedarf zusätzlichen Speicher buchen kannst.
Falls du dir in einem der Punkte unsicher bist, frag einfach direkt beim Anbieter nach. Dann kannst du dir auch gleich einen Eindruck vom Kundensupport machen. Schnelle Reaktionszeiten und kompetente Mitarbeiter sind auf jeden Fall ein Pluspunkt.
Meine Empfehlungen
Natürlich gibt es gute und weniger gute Hoster und das vielfältige Angebot macht die Entscheidung oft nicht leicht.
Persönlich habe ich gute Erfahrungen mit dem deutschen Anbieter all-inkl.com* gemacht.
*Affiliate-Links
Datenbank installieren
Nachdem du deine Domain registriert und dein Webhosting-Paket gebucht hast, kannst du dich mit deinen Zugangsdaten ins Kundencenter einloggen. Dort installierst du mit wenigen Klicks die notwendige Datenbank.
WordPress benötigt diese Datenbank, um deine Inhalte, wie Texte, Bilder und Kommentare deines Blogs zu speichern.
Im Kundencenter deines Providers heißt der Menüpunkt „Datenbank“ oder ähnlich. Hier installierst du mit einem einfachen Klick auf „Weitere Datenbank installieren“ deine Datenbank. Das war’s auch schon.
Die Zugangsdaten werden direkt angezeigt und dir zusätzlich per Mail zugeschickt. Halte sie gleich bereit, du brauchst sie für die WordPress Installation.
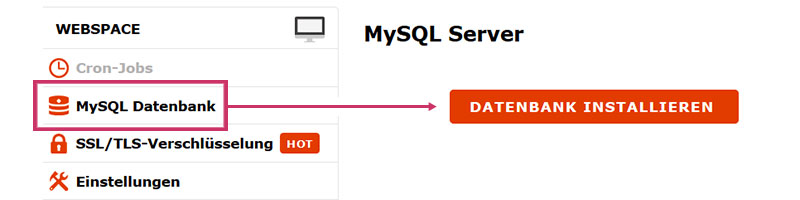
WordPress Download
Super, du hast soweit alle Vorarbeiten erledigt. Der nächste Schritt ist bereits der Download von WordPress selbst. Auf der offiziellen deutschen WordPress Website kannst du dir die aktuellste Version in deutscher Sprache herunterladen.
Speichere die .zip-Datei auf deinem Rechner und entpacke das Verzeichnis. Du erhältst einen Ordner namens „Wordpress“ mit 3 Unterordnern und 17 einzelnen Dateien.
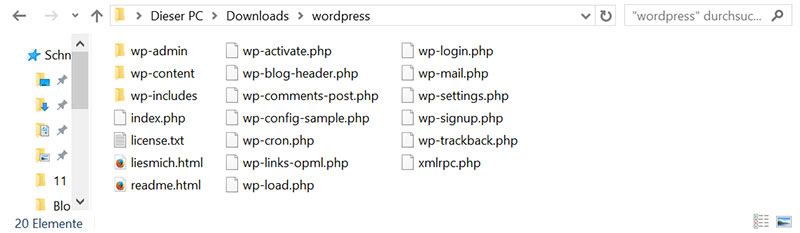
WordPress Upload mit Filezilla
Die einfachste Variante WordPress auf deinen Server zu laden, ist über einen FTP-Client. Ich bevorzuge Filezilla.
Nach der Installation kannst du deinen Server im Servermanager eintragen und dich direkt verbinden. Dazu benötigst du dir FTP Zugangsdaten, die du von deinem Provider erhalten hast.
Nun kannst du alle Inhalte (Ordner und Dateien) aus dem Ordner „Wordpress“ bequem mittels „Drag & Drop“ direkt ins Hauptverzeichnis deines Servers verschieben. Wichtig: Nicht den Ordner „Wordpress“ selbst, sondern nur den Inhalt.
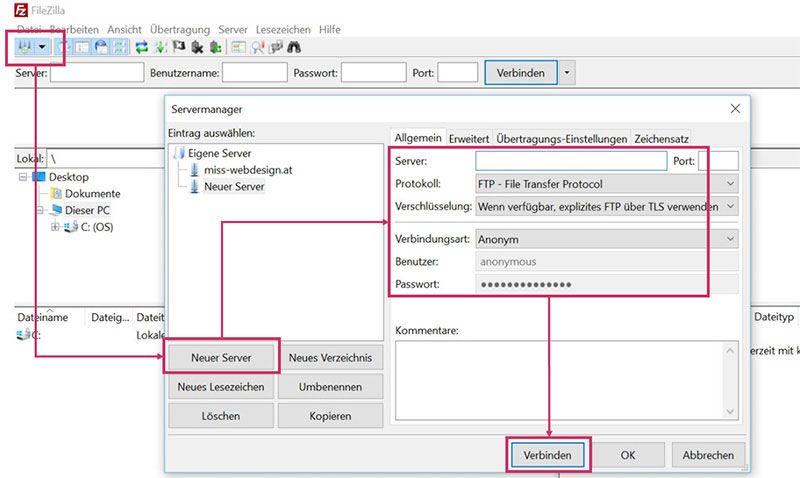
Los geht’s, lass uns WordPress installieren
Du startest die WordPress Installation, indem du ganz einfach deine Domain in deinem Browser aufrufst. WordPress führt dich dann durch die weiteren Schritte.
MySQL-Zugangsdaten angeben
Nach der Begrüßung benötigt WordPress deine MySQL- Zugangsdaten, um mit der Datenbank kommunizieren zu können.
- Datenbank Name
- Benutzername
- Passwort
- Datenbank Host
Definiere ein individuelles Tabellen-Präfix
In dieser Maske hast du auch die Möglichkeit ein individuelles Tabellen-Präfix zu definieren. Das solltest du unbedingt machen, um Angriffe auf deine Datenbank zu verhindern.
Ergänze dabei einfach das Standardpräfix „wp_“ um eine zufällige Zeichenfolge, die du wieder mit einem Unterstrich abschließt zB. „wp_wcrzv8c_“.
WordPress stellt nun eine Verbindung zur Datenbank her und du kannst die Installation ausführen.
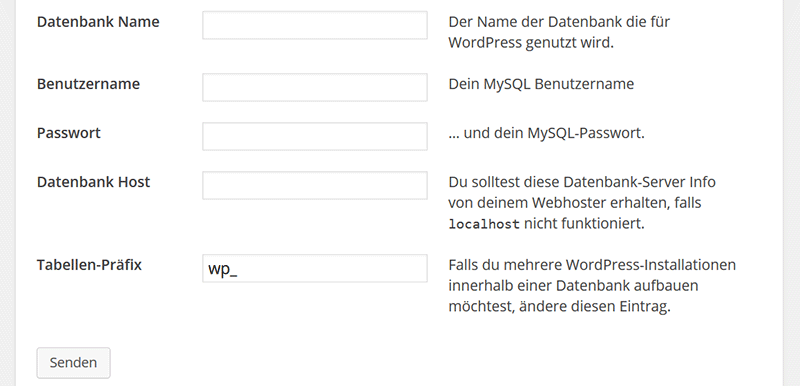
Informationen zur Website eingeben
Ab jetzt laufen die 5 Minuten 🙂
In diesem Schritt triffst du die ersten Einstellungen für deine WordPress Installation, die du später jederzeit ändern kannst.
Du definierst den Titel deiner Website, legst deinen Benutzer an und entscheidest, ob Suchmaschinen deine Website in ihren Index aufnehmen dürfen.
Der Benutzer wird mit Administrator Rechten angelegt. Aus Sicherheitsgründen solltest du als Benutzername keinesfalls „admin“ oder ähnliches verwenden. Ein sicheres Passwort generiert WordPress automatisch für dich.
Ein letzter Klick auf „Wordpress installieren“ und du hast es geschafft.
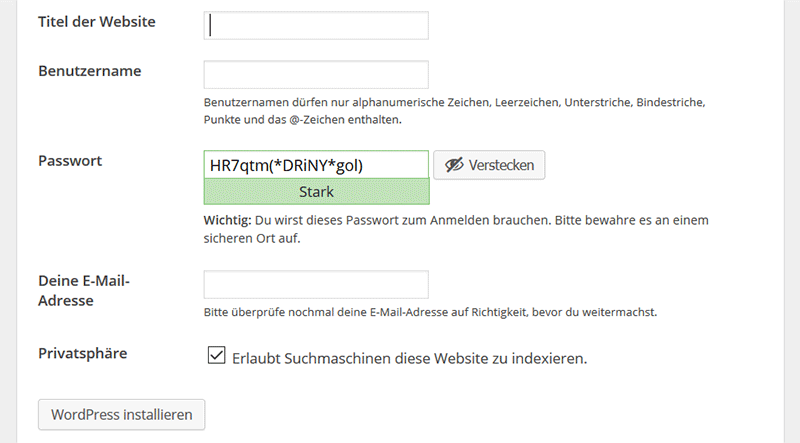
Herzlichen Glückwunsch, du hast WordPress erfolgreich installiert. Jetzt kannst du dir dein System nach deinen Wünschen einrichten und deine ersten Inhalte schreiben.
Damit du mit deiner neuen WordPress Installation einen richtig guten Start hinlegst, habe ich für dich die Worpress Checkliste für Anfänger geschrieben.
Die 1-Klick-Installation
Viele Hoster bieten dir die bequeme Lösung einer sogenannten 1-Klick-Installation. Dabei wird WordPress vollautomatisch für dich installiert. Auf den ersten Blick klingt das toll, vor allem wenn du dich auf diesem Gebiet nicht ganz sicher fühlst.
Warum ich die 1-Klick-Installation nicht empfehle
Die 1-Klick-Installation hat aus meiner Sicht aber einen gravierenden Nachteil. Manche Hoster konfigurieren die WordPress Version, die sie dir zur Verfügung stellen.
Unter Umständen sind dann bereits Einstellungen getroffen, von denen du nichts weißt oder es fehlen Funktionen. Ich habe leider beides schon erlebt und bin kein Fan davon, weil ich Entscheidungen gern selbst treffe.
Häufig gestellte Fragen
Grundsätzlich ja, allerdings kommen natürlich Kosten für Hoster/Webspace, Domain, Premium-Themes & -Plugins, Support,… auf dich zu.
Auf wordpress.com kannst du dich einfach registrieren und direkt loslegen, ohne dich um Webspace, Domain oder Technik kümmern zu müssen. Die Basisfunktionen sind kostenlos , darüber hinaus wird es schnell teuer…
Auf de.wordpress.org dagegen kannst du WordPress herunterladen und auf deinem eigenen Webspace installieren. Diese selbst-gehostete Variante bietet die volle Flexibilität und ist die perfekte Basis für deine professionelle Website.
WordPress selbst ist recht genügsam in seinen Anforderungen. Damit das System ordentlich läuft benötigt es nur PHP in der aktuellen Version und eine MySQL-Datenbank. Die Standardpakete der meisten Hoster erfüllen diese Anforderungen.
Meine Empfehlung: Das Hostingpaket „Privat Plus“ von all-inkl*
Nein, die Installation von WordPress erfordert keine fortgeschrittenen technischen Kenntnisse. Lies dir die Anleitung in Ruhe durch und erledige einen Schritt nach dem anderen. Und wenn du dich doch unsicher fühlst oder dir Unterstützung wünschst, bin ich gerne für dich da: 👉🏻 Termin vereinbaren
Für die Installation benötigst du…
1. einen Hoster zB. all-inkl*
2. Domain mit SSL-Zertifikat (let’s encrypt)
3. MySQL-Datenbank (Name, User, Passwort, Host)
4. FTP-User und -Client (Filezilla)
5. und natürlich WordPress selbst, das du hier herunterladen kannst.
Jetzt bist du dran, trau dich drüber. Du wirst feststellen, dass es halb so wild ist WordPress zu installieren.
Und falls du noch Fragen hast, nutze gern die Kommentarfunktion.



Hallo Miss,
ich habe ein WordPress-Blog und möchte gerne eine Komplett-Sicherung auf meiner Festplatte haben.
Scheitere aber schon daran, dass ich gar nicht weiß, ob ich Filezilla-Client oder Filezilla-Server runterladen muss und wie das, was Du als „Nach der Installation kannst du deinen Server im Servermanager eintragen und dich direkt verbinden.“ bezeichnest, im Detail geht.
Gibt’s da auch eine Anleitung für blutige Anfänger dafür? (Welche, die gar nicht genau wissen, was FTP ist und so.)
Dankeschön!
Liebe Sonne,
Du benötigst den Filezilla-Client, um dich mit deinem FTP-Server zu verbinden.
Das Eintragen deiner Serverdaten im Servermanager ist einfach praktisch, weil deine Daten dadurch gespeichert werden und du sie nicht jedes Mal neu eingeben musst. Dazu folgst du, nach der Installation des Filezilla-Clients, einfach dem Screenshot „FTP-Client Filezilla einrichten“ aus diesem Artikel. Die notwendigen Daten dafür bekommst du bei deinem Webspace-Anbieter.
Wie du im Anschluss eine manuelle Sicherung deines Blogs anlegst, kannst du in meinem Artikel „WordPress Backup erstellen & wiederherstellen“ nachlesen.
Beachte dabei bitte, dass sich meine Anleitungen immer auf selbst-gehostete WordPress Websites und Blogs beziehen und nicht auf Blogs bei wordpress.com.
Den Unterschied zwischen diesen Varianten habe ich im Artikel „WordPress Begriffe einfach erklärt“ beschrieben, der sicher auch interessant für dich ist.
Liebe Grüße,
Daniela
Vielen, vielen Dank für die schnelle und ausführliche Antwort, Daniela!
One blog down, two more to go …
Sonne
Liebe Daniela,
beim Schmökern habe ich wieder so einiges gelernt, vor allem weil ich derzeit noch die Website-Version von WordPress nutze. Nun möchte ich mich aber trauen, auch mit der MySQL-Datenbank in Verbindung & mich mit Domain & Speicherplatz bei world4you anzumelden.
Kannst Du mir nun dazu verraten, ob das auch für meinen Mac ohne Probleme funktioniert? Ich plane zusätzlich, ein paar Plug Ins in Zukunft zu installieren, allerdings glaube ich, dass ich es ja ohne dazugehörige Datenbank nicht funktionieren wird – oder?
Vielen Dank für Deine Antwort & ganz liebe Grüße,
Victoria
Liebe Victoria,
Deine Website und die MySQL-Datenbank liegen bei deinem Provider, in deinem Fall dann bei World4You. Welches Betriebssystem du lokal auf deinem Rechner verwendest, spielt also gar keine Rolle 😉 Und auch von Filezilla, den du für die Verbindung zum FTP-Server nutzen kannst, gibt es eine Version für den Mac.
Liebe Grüße,
Daniela
Liebe Daniela,
ich habe gerade deinen Artikel: „WordPress installieren“ gelesen und bin nun etwas verunsichert, da ich die einfach 1-Klick Installation von all-inkl.com gewählt habe. Empfiehlst du das rückgängig zu machen und die ganze Website noch mal manuell zu installieren oder soll ich erstmal so weiter machen?
Danke für deine Hilfe und liebe Grüße!
Liebe Charlotte,
Danke für deine wirklich berechtigte Frage.
Das „Problem“ an der 1-Klick-Installation ist, dass du schlichtweg nicht weißt, ob hier seitens des Providers eigene Konfigurationen vorgenommen wurden. In der Regel wirst du aber kaum einen Unterschied merken. Schau dir allerdings an, ob mit der Installation bereits Plugins mitgeliefert wurden, die du nicht brauchst und lösche sie einfach.
Du kannst also beruhigt so weiterarbeiten. Für Neuinstallationen empfehle ich aber natürlich, WordPress manuell zu installieren.
Liebe Grüße,
Daniela
Hallo Daniela,
ich habe ein Hostingpaket von World4You und musste mir schnell eine Seite über wix.com erstellen. Ich würde nun gerne zu WordPress ändern und habe Deine Anleitung bis zu Filezilla befolgt; leider schreibt das Programm dann, dass eine Verbindung zum Server nicht möglich wäre..
Hat das etwas mit meiner Website auf Wix.com zu tun, wenn ja muss ich sie deaktivieren um eine neue zu erstellen? Würde nur eher ungern komplett ohne Website sein wenn ich sie ändern möchte…
Würde mich um Hilfe sehr freuen, die Mitarbeiter bei World4You konnten mir bisher leider nicht weiterhelfen 🙁
Liebe Grüße,
Lisa
Hallo Lisa,
Nein, das hat mit deiner Website bei wix.com nichts zu tun. Diese beiden Systeme sind vollkommen unabhängig voneinander.
Wenn du in Filezilla deine FTP-Zugangsdaten von World4You eingibst (Server, Benutzer, Passwort) solltest du dich eigentlich zu deinem Server verbinden können. Was war denn die Rückmeldung von W4U?
Liebe Grüße,
Daniela
Hallo Daniela,
danke für Deine rasche Rückmeldung! Der World4You support hat mir folgende Nachricht geschickt:
Sie verwenden derzeit externe Nameserver:
– ns10.wixdns.net
– ns11.wixdns.net
Damit die Easy.Install – Funktion funktioniert, müssen die Nameserver auf World4You lauten.
Aber wenn ich die Nameserver ändere wird doch die Website von Wix nicht mehr angezeigt, oder?
Liebe Grüße,
Lisa
Liebe Lisa,
Ich fürchte, du bringst da gerade ein paar Themen durcheinander.
1. Wenn du WordPress bei W4U mittels „Easy Install“ installieren möchtest, brauchst du Filezilla gar nicht. Bei dieser One-Klick-Lösung wird alles automatisch für dich installiert.
2. Es ist nicht möglich, deine Domain auf zwei Websites (1x wix, 1x W4U) gleichzeitig zeigen zu lassen. Wenn du also die wix-Website mit deiner aktuellen Adresse bestehen lassen möchtest, müsstest du dir bei W4U eine Übergangsdomain organisieren, auf der du die neue Website erstellst.
Ich hoffe, das löst jetzt ein paar deiner Fragezeichen auf. Falls du mehr Hilfe brauchst, kann ich dich gerne im Rahmen meines Angebots „WordPress Beratung & Support“ unterstützen.
Liebe Grüße,
Daniela
Hallo Daniela, Danke für deinen informativen Artikel. Sehr verständlich für Anfänger geschrieben. Weiter so! Meine Frage: Warum muss ich mir WordPress downloaden und ein Webhosting machen. Ich könnte doch einfach auf WordPress.com gehen, die Website anlegen und ein Paket kaufen. Es kostet 8 Euro pro Monat und man hat dann eine Wunschfomain. Danke und LG, (ebenfalls) Daniela
Hallo Daniela,
Danke für dein Feedback und deine berechtigte Frage. Natürlich kannst du einfach auf wordpress.com gehen und einfach loslegen, warum ich das allerdings nicht immer empfehlen kann, habe ich in einem eigenen Artikel beantwortet: „Warum du deinen Blog unbedingt selbst hosten musst„.
Liebe Grüße,
Daniela 😉
Hallo Daniella,
wie geht es dir? ich hoffe gut.
Ich habe eine Frage. Ich habe alles soweit gemacht und meine erste webseite geschaft.
Jetzt möchte ich eine andere webseite erstellen. Wie gehe ich vor mit WordPress und Filezilla?
Muss ich alles neue erstellen oder neue Datenbank erstellen?
pls Help
Merci
Younes
Hallo Younes,
Das Vorgehen bleibt grundsätzlich gleich, ich würde bei mehreren Websites auf einem Webspace WordPress allerdings in einem Unterverzeichnis installieren und auch eine neue Datenbank erstellen.
Liebe Grüße,
Daniela
hallo, vielen dank für die übersichtliche anleitung (:
mir ist hier aufgefallen, dass du die wp-config.php vorher nicht änderst, also nicht die infos zur datenbank eingibst, klappt das ohne?
Hallo Marie,
Sehr gerne 🙂 Die Infos zur Datenbank gibst du während der Installation ein, eine vorherige Änderung der wp-config ist nicht notwendig.
Liebe Grüße,
Daniela
Liebe Daniela,
vielen Dank für deinen Artikel. Leider klappt die Installation bei mir nicht, vielleicht habe ich etwas falsch gemacht. Die WP Dateien wurden via FTP auf den Server hochgeladen, aber wenn ich die Domain aufrufe kommt eine Fehlermeldung. D.h. ich werde nicht zur WP-Maske weitergeleitet.
Müssen die heruntergeladenen WP-files in das Verzeichnis ‚html‘ auf dem Server? In der obersten Ebene kann ich sie leider nicht ablegen.
Hallo Nadine,
Ja, je nach Hoster sind die Files in einen anderen Ordner zu laden. Bei all-inkl beispielsweise in den Ordner, der den Namen deiner Domain trägt. Im Zweifelsfall, fragst du am besten beim Support nach. 😉
Liebe Grüße,
Daniela
Hallo Daniela,
zuerst Miss Webdesign der name gefällt mir 🙂
Vielen Dank für den übersichtlichen und gut geschriebenen Artikel.
Meine Fragen wurden eigentlich schon vorab gestellt und von Dir beantwortet. So wollte ich trotzdem einfach nur mal Danke sagen.
Liebe Grüße Jörg
Hallo Jörg,
Vielen lieben Dank für dein Feedback. Ich freu mich, dass du dir die Zeit genommen hast, um Danke zu sagen. 🙂
Liebe Grüße,
Daniela
Liebe Daniela, in deinem Beitrag wäre ein Hinweis auf die wp-config.php noch gut…. lg, alexandra
Liebe Alexandra,
Eine Anpassung der wp-config.php ist bei den allermeisten Hostern nicht notwendig. Daher auch kein Hinweis darauf. 😉
Liebe Grüße,
Daniela