WordPress auf HTTPS umstellen – eine einfache Anleitung
Sicherheit im Internet wird 2017 großgeschrieben. Die verschlüsselte Übertragung von Daten mittels HTTPS/SSL schützt deine Leser, wird von Google positiv bewertet und im Browser als „sicher“ gekennzeichnet.
Grund genug, das Projekt „WordPress auf HTTPS umstellen“ zu starten. In dieser einfachen Anleitung zeige ich dir Schritt-für-Schritt, wie das problemlos klappt.

Was steckt hinter HTTPS und SSL/TLS?
Ich weiß, es sieht ein bisschen nach Buchstabensalat aus, dabei sprechen wir von wichtigen Begriffen, die für mehr Sicherheit im Internet sorgen. Aber ich werde mich kurzhalten, versprochen.
HTTPS ist die Abkürzung für „hyper-text-transfer-protocol-secure“ und stellt eine vertrauliche Verbindung zwischen dir, als Anwender (Client), und einer Website (Server) her.
Sicher ist die Übertragung, weil die Daten mit Hilfe von SSL/TLS verschlüsselt übertragen werden und dadurch unlesbar sind, wenn sie unterwegs abgefangen werden.
So profitierst du von HTTPS
Eines der wichtigsten Argumente, für die Umstellung von http auf https, ist die erhöhte Sicherheit deiner Website, bei der Datenübertragung.
Für Online Shops ist https schon längst verpflichtend, aber auch dein Kontaktformular sollte Daten verschlüsselt übertragen, um deine Leser zu schützen.
Das Argument Datenschutz führt gleich zum nächsten wichtigen Argument. Bietest du deine Website über https an, stärkst du automatisch das Vertrauen deiner Kunden und Leser. Sichere Websites sind im Browser deutlich, auf den ersten Blick erkennbar.

HTTPS ist außerdem ein Faktor, der sich positiv auf dein Ranking in den Suchergebnissen auswirkt. Und da Google selbst die Umstellung auf https forciert, gehe ich davon aus, dass dieser Faktor in Zukunft höher gewichtet wird.
Ein paar Hinweise vorab
Bevor du jetzt gleich loslegst, gibt es ein paar Punkte, die du vorab klären oder vorbereiten solltest, damit alles glatt über die Bühne geht.
- Nimm dir Zeit. Die Umstellung geht zwar rasch, aber es gibt auch danach noch ein paar Handgriffe zu erledigen.
- Stell dich drauf ein, dass du die Anzeige deiner Social-Shares verlierst, falls dein Plugin keine „Share Recovery“ Funktion hat.
- Deaktiviere dein Caching Plugin, um Komplikationen vorzubeugen.
- Je nachdem wie umfangreich deine Website, kann es einige Zeit dauern, bis Google deine Seiten richtig mit https indexiert. Dabei kann es zu Schwankungen im Ranking kommen.
WordPress auf HTTPS umstellen
Genug Theorie, lass uns endlich zur Praxis kommen und deine Website Schritt für Schritt auf https umstellen.
1. Erstelle ein vollständiges Backup
Wie immer, bevor du größere Veränderungen in WordPress vornimmst, empfehle ich dir ein vollständiges Backup deiner Website zu erstellen. Damit bist du auf der sicheren Seite, falls doch mal etwas schiefgeht.
Ich setze vor größeren Eingriffen immer auf ein manuelles Backup. Wie das geht, erkläre ich dir im Artikel „WordPress Backup erstellen und wiederherstellen„.
2. Bestelle dein SSL Zertifikat
Viele Anbieter im deutschsprachigen Raum unterstützen mittlerweile die kostenlosen SSL-Zertifikate der Firma „Let’s Encrypt“ und richten diese für dich am Server ein.
Die Bestellung erfolgt über das Kundencenter deines Hosters.
Als Kunde von all-inkl* kannst du deine Domain in der technischen Verwaltung (KAS) bearbeiten und dort das kostenlose Let’s Encrypt-Zertifikat aktivierne.
*Affiliate-Link
3. Ändere deine WordPress Urls auf https
Sobald dein SSL-Zertifikat eingerichtet ist, kannst du deine Website Adressen umstellen und zwar ganz einfach in deinem WordPress Backend.
Im Menüpunkt „Einstellungen > Allgemein“ änderst du deine „WordPress Adresse“ und deine „Website Adresse“ von http:// auf https:// und speicherst.

4. Leite HTTP auf HTTPS um
Im nächsten Schritt kümmerst du dich darum, dass alle Aufrufe deiner Website, die über http:// erfolgen, auf https:// umgeleitet werden.
Dazu ist eine Anpassung der .htaccess-Datei notwendig, die du im Hauptverzeichnis deiner WordPress Installation findest. Verbinde dich mit deinem FTP-Client, ich verwende Filezilla, mit deinem Server und lade die Datei auf deinen Rechner, um sie zu bearbeiten.
Füge ganz oben in deine .htaccess folgenden Code ein, speichere und lade die Datei, mittels Filezilla, wieder zurück auf deinen Server.
##### HTTP Aufrufe auf HTTPS umleiten #####
RewriteEngine On
RewriteCond %{HTTPS} !=on
RewriteRule ^ https://%{HTTP_HOST}%{REQUEST_URI} [L,R=301]5. Passe die Links in der Datenbank an
Dieser Schritt ist ein bisschen heikel, weil es jetzt um die Anpassung aller Links direkt in der Datenbank geht. Mit deinem aktuellen Backup, bist du aber auf der sicheren Seite.
Installiere dafür das Plugin „Better Search and Replace“, da es kinderleicht zu bedienen ist und zuverlässig arbeitet. Nach der Aktivierung kannst du es unter „Werkzeuge > Better Search and Replace“ aufrufen.
Um die Links anzupassen führst wählst du folgende Einstellungen:
- Bei „Suchen nach“ trägst du deine alte Adresse mit http ein
- In „Ersetzen durch“ kommt deine neue Adresse mit https rein
- Wähle alle Tabellen aus, dabei kannst du mit SHIFT und den Pfeiltasten arbeiten
- Setze das Häkchen bei „Testlauf?“, für den Probedurchgang
- Starte „Suchen und Ersetzen“
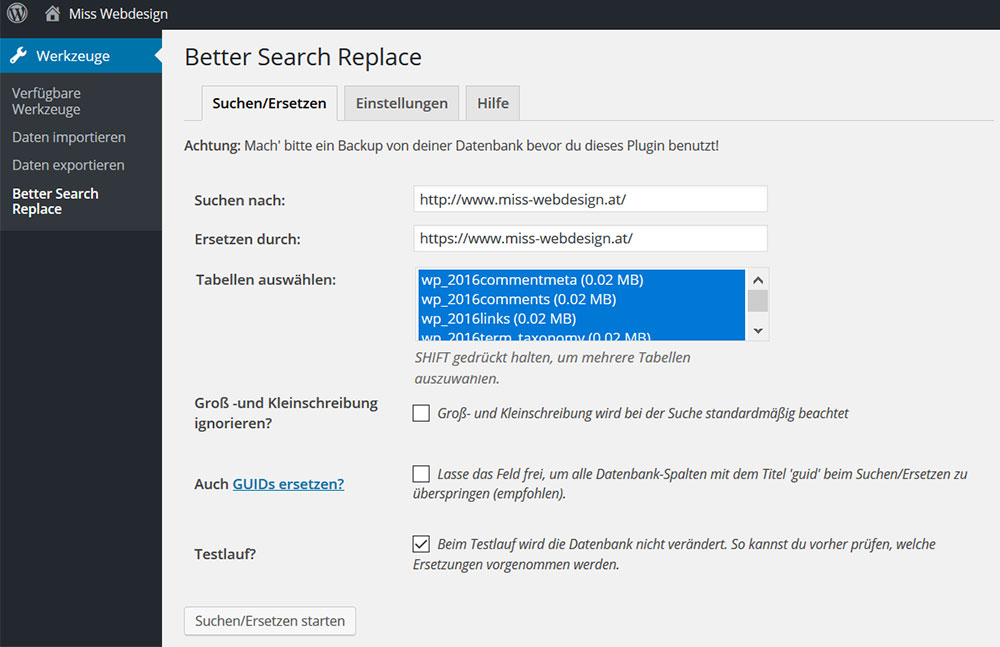
Wenn du Testlauf aktiviert hast, wird die Änderung deiner Links nur simuliert. Im Anschluss wird angezeigt, wie viele Tabellenzellen gefunden wurden, die aktualisiert werden sollen. War der Testlauf erfolgreich, geht’s ans Eingemachte.
Entferne das Häkchen bei Testlauf und starte „Suchen und Ersetzen“. Jetzt werden alle Links in deiner Datenbank tatsächlich angepasst und durch die Variante mit https ersetzt.
6. Teste deine Website und korrigiere Links
Eigentlich bist du jetzt fertig und kannst kontrollieren, ob deine Website schon als sicher gekennzeichnet ist.
Das überprüfst du ganz einfach, indem du deine Website öffnest und alle Seiten durchklickst. Erscheint vor der Adresszeile bereits das grüne Schloss, werden deine Inhalte verschlüsselt übertragen.
Unsichere Inhalte aufspüren
Wird deine Website allerdings durch ein anderes Symbol zB. Rufzeichen oder Dreieck gekennzeichnet, musst du dich auf die Suche nach den „unsicheren Inhalten“ machen, um sie zu korrigieren.
Sichere und unsichere Inhalte auf einer Website vertragen sich nämlich nicht und können zu einer fehlerhaften Darstellung deiner Seite führen.
Um diese Inhalte aufzuspüren empfehle ich dir den Google Browser Chrome. Über einen Rechtsklick (egal wo) auf deiner Seite kannst du die Funktion „Untersuchen“ auswählen und im neuen Fenster auf „Console“ umschalten. Dort werden alle Elemente angezeigt, die nicht über https übertragen werden.

All diese Links musst du anpassen, bis deine Seite vollständig über https übertragen und in der Adressleiste als sicher gekennzeichnet wird.
Auf meiner Website musste ich beispielsweise die Anmeldeformulare für meinen Newsletter und meinen Website Link im Footer korrigieren.
Google Search Console
Hast du deine Website in der Google Search Console eingetragen?
Dann solltest du dort auch deine neue Url mit https hinterlegen, indem du einfach eine neue Property für diese Variante erstellst. Wähle diese Version auch als bevorzugte Variante aus und reiche deine aktuelle xml-Sitemap ein.
Alle weiteren Vorteile und Funktionen dieses praktischen Google Tools, kannst du in meinem Artikel „Google Search Console – dein Blick hinter die Kulissen“ nachlesen.
Google Analytics
Auch Google Analytics solltest du auf deine neue https-Adresse umstellen.
Melde dich in deinem Account an, wechsle in „Verwaltung > Property > Property Einstellungen“ und ändere deine Standard-URL.
Am unteren Ende dieser Seite kannst du Google Analytics auch gleich mit der Search Console verknüpfen und ermöglichst dadurch den Datenaustausch zwischen diesen beiden Tools.
Im nächsten Schritt änderst du die URL deiner Website auch für die Datenansicht unter „Verwaltung > Datenansicht > Einstellungen der Datenansicht“.
Und falls Google Analytics noch nicht für deine Website eingerichtet hast, findest du die Anleitung in diesem Artikel „Google Analytics in WordPress einrichten“.
Ein letzter Handgriff
Du verlinkst sicher von deinen Social Media Profilen in Facebook, Twitter, Pinterest und Co. auf deine Website. Nimm dir ein paar Minuten Zeit und trag dort deine neuen https-Urls ein.
Bis deine Website und alles rundherum auf https umgestellt ist, sind doch ein paar Handgriffe notwendig. Mit dieser Schritt-für-Schritt Anleitung bist du dafür aber bestens gerüstet.
Hast du deine Website schon auf https umgestellt oder steht das noch auf deiner To-Do-Liste? Ich freu mich auf deinen Kommentar 🙂



Liebe Daniela,
eine sehr wertvolle Anleitung. Wir werden diese über unsere Kanäle teilen. Alles Liebe,
Sebastian
Vielen Dank, Sebastian
Liebe Daniela,
herzlichen Dank für die Anleitung. Ich überlege auch schon seit Jahresbeginn, ob ich umsteigen soll. Dank deiner Anleitung werde ich es wohl in den nächsten Tagen versuchen. Ich hoffe, dass es klappt!
Liebe Grüße
Elvira
Liebe Elvira,
Das klappt ganz bestimmt und du wirst erstaunt sein, wie einfach die Umstellung auf HTTPS ist.
Herzliche Grüße,
Daniela
Hallo, danke für den Beitrag! Habe erst am Wochenende darüber nachgedacht und werde mich wohl am Wochenende mit deiner Anleitung trauen das umzuändern 😃
Hallo Kathi,
Na dann kommt meim Beitrag ja genau zur richtigen Zeit, das freut mich 🙂
Liebe Grüße,
Daniela
Grüss Dich,
wie so oft habe ich auch diesen Beitrag von Dir schon mehrmals mit Ehrfurcht gelesen. Nun wollte ich mich gerade aufraffen und die Umstellung angehen und scheitere als erstes schon mal an Filezilla… „Unsicherer Server; er unterstützt kein FTP über TLS.“ Habe den Fehler gegooglet (weil er zu oft kommt) und laut gefundener Anleitung den Zeichensatz auf UTF-8 umgestellt (lt Info von world4you ist das der verwendete – hat nichts geholfen. Gut, versuche es später wieder, meistens klappt es dann irgendwann aus heiterem Himmel…. Unverständlicherweise – für mich zumindest 🙂
So, dann eben wieder auf die w4u Seite gewechselt und wollte mein Zertifikat lösen – ja welches denn nun? Die monatliche Gebühr ist immer 1,90€ *seufz*, der Rest ist eine einmalige Gebühr.
letsencrypt und Standard-SSL werden nicht von allen Browsern unterstützt, der Unterschied zwischen Premium und Wildcard-SSL ist nur noch die IP. Nachdem ich bei solchen Dingen ja leider noch ein bissl ein Depp bin, steh ich grad an. Lohnt es sich einmal die 33,10 für das Wildcard Zertifikat zu investieren?
In Wahrheit zwickt mich ja jeder Cent, da wir erst mal einige Zeit ohne Einkommen Segeln werden und nur von Reserven leben. Möchte es also so kostengünstig wie möglich handhaben, aber trotzdem im sinnvollen Rahmen.
Wenn Du jetzt nicht genervt den Rechner abgedreht hast und in die nächste Therme fährst (Therme würde ich Dir natürlich gönnen, am besten die Linsberg Asia, da kann ich dann spontan & persönlich weiternerven) würde ich mich über Ratschläge sehr freuen.
Danke 😀
Liebe Astrid,
Das kostenlose Zertifikat von „Let’s Encrypt“ ist vollkommen ausreichend. Seitens W4U fallen trotzdem € 22,80 pro Jahr an.
(Noch günstiger wäre es allerdings, statt dem Kontaktformular einfach eine E-Mailadresse als Kontaktmöglichkeit anzugeben und auf SSL zu verzichten. 😉 )
Liebe Grüße,
Daniela
Danke für Deine Antwort 🙂
Kann ich Deinen Nachsatz (Email-adresse statt Kontaktformular) so verstehen, dass ich mir damit das Zertifikat – und somit das httpS ersparen kann?
Muss die Adresse dann unverändert, also mit @ statt (a) oder anderen Kombinationen sein? Öffne ich damit meine Adresse nicht für jeden Spammer?
Liebe Grüsse und schönes Wochenende
Astrid
Liebe Astrid,
Grundsätzlich empfehle ich die Umstellung auf HTTPS/SSL, aus den im Artikel genannten Gründen. Allerdings musst du selbst abwägen, ob das aktuell wichtig für dich ist oder du dein Geld momentan an anderer Stelle dringender brauchst.
Aus rechtlicher Sicht, musst du deine Website in Österreich verpflichtend ab 2018 per HTTPS/SSL absichern, wenn du zum Beispiel ein Kontaktformular/Newsletteranmeldung,… oder eine andere Form der Dateneingabe anbietest. Daher mein Vorschlag einfach eine Emailadresse als Kontaktmöglichkeit zu nutzen, dann brauchst du dir darüber keine Gedanken machen. In welcher Form du die Emailadresse darstellst, bleibt dir überlassen.
Liebe Grüße,
Daniela
(Trotz sorgfältiger Recherche, möchte ich darauf hinweisen, dass diese Informationen keine Rechtsberatung darstellen.)
Hallo Daniela 🙂
ich habe mich vor kurzem auch an die Umstellung gewagt und ich bin froh, dass ich es gemacht habe, wo mein Blog noch recht klein ist. Dann ist die Umstellung schneller und unkomplizierter erledigt. Gut zu wissen, dass SSL ab 2018 in Österreich unter gewissen Umständen Pflicht ist. Dann wird das in Deutschland bestimmt auch bald kommen. Aber falsch machen kann man damit sowieso nichts und Google wertet „sichere“ Seiten bestimmt einen Deut besser als unsichere Seiten.
liebe Grüße
Josy von https://dasfraeuleinwunder.de
Liebe Josy,
Super, dass du bereits auf HTTPS umgestellt hast, damit bis du auf jeden Fall auf der sicheren Seite, sowohl rechtlich als auch aus Google Sicht 😉
Liebe Grüße,
Daniela
Hallo Daniela!
Jetzt hats bei mir auch endlich funktioniert!
Ich habe noch eine Frage an dich: Wie bessere ich die unsicheren Links aus? Ich sehe in der Console leider eine jede Menge, die noch unter http laufen – wie kann ich das beheben?
Tausend Dank,
lg Viktoria
Liebe Viktoria,
Tolle Seite und ein super Titelbild, gefällt mir sehr gut.
Die unsicheren Links musst du meist nur im Code von http auf https ausbessern, weil es sich dabei oft um manuell platzierte Bilder/Links/… handelt.
Liebe Grüße,
Daniela
Liebe Daniela,
ich war ja etwas nervös ob der bevorstehenden Umstellung – doch es hat alles perfekt geklappt dank deiner Anleitung!
Vielen Dank! Dein Blog ist mein Handbuch, wann immer ich Technik-Fragen habe, schaue ich zuerst nach, ob es etwas auf deiner Seite dazu gibt! 😉
Vielen Dank noch einmal!
Alles Liebe,
Jules
Hi Jules,
Super, dass du dich drüber getraut hast und vielen Dank für dein Lob zu meinem Blog.
Alles Liebe,
Daniela
Liebe Daniela,
vielen lieben Dank für deine ausführliche Anleitung. Lange habe ich mich gedrückt, aber danke dir hat die Umstellung geklappt 🙂
Liebe Grüße,
Helen
Super Helen, das freut mich 🙂
Liebe Daniela,
vielen Dank für den Zuspruch und die Anleitung – hat ganz einfach geklappt. Liebe Grüße!
Super Claudia, das freut mich 🙂
Hallo Daniela,
könntest du mir bitte deine Quellen bezüglich der verpflichtenden HTTPS/SSL Absicherung ab 2018 nennen? Google verrät hierzu noch nicht allzu viel… Danke & liebe Grüße, Thomas
Hallo Thomas,
Die Information habe ich aus dem Gespräch mit der Juristin meines Vertrauens mitgenommen, mit der ich das Thema diskutiert habe.
Es ist nämlich, wie du richtig sagst, oft nicht einfach die rechtlichen Rahmenbedingungen (speziell für Österreich) im vollen Umfang zu erfassen. Daher lasse ich mich in diesem Punkt gerne beraten.
Abgesehen davon, sprechen aber aus meiner Sicht auch genug andere Gründe für die Umstellung auf HTTPS/SSL.
Liebe Grüße,
Daniela
Neulich für einen Kunden eine dementsprechende Anleitung als Checklist gesucht und bei all den ganzen im Web ist deine wirklich am besten & am verständlichsten – well done 😉
Vielen Dank, Michael, das freut mich sehr 🙂
Hallo Daniela,
danke für die super Anleitung. Hat einfach geklappt 🙂 Zum Thema Search Console habe ich noch eine Frage: Dort sind jetzt quasi 4 Properties (mit http, mit https, mit http://www. und mit https://www) hinterlegt. Ich konnte nur auswählen, ob www oder nicht www bevorzugt werden soll. Trotzdem sind die 4 Properties weiter aufgelistet. Ist das richtig? Falls du mir helfen kannst, vielen Dank!
Viele Grüße
Imke
Hallo Imke,
Super, das freut mich. In der Search Console bleiben immer alle Properties aufgelistet und du entscheidest nur, welche Variante du bevorzugst. Du hast also alles richtig gemacht 😉
Liebe Grüße,
Daniela
Vielen Dank, Daniela! Auch habe es nun, Dank Deiner Anleitung, zusammen gebracht. Echt cool!
LG, Martin
Super, das freut mich!
Hallo Daniela,
Eine Super Anleitung die uns sehr weitergeholfen hat. Mit der Umstellung auf HTTPS hatten wir probeme, weil wir nicht wussten, was zu tun ist. Wir sind unterwegs in Australien, haben nicht immer tolles Internet und durch die Zeitverschiebung ist der Kontakt mit Hotlines sehr schwierig. Mit deinem Artikel hat es nun geklappt und hoffentlich passt wieder alles.
Herzlichen Dank und sonnige Grüsse aus Australien.
Marcel
Hallo Marcel,
Super, dass ich euch mit meiner Anleitunge helfen konnte und vielen lieben Dank für die Grüße vom anderen Ende der Welt. 🙂
Liebe Grüße,
Daniela
Wirklich toller Beitrag! Hat bei mir soweit auch gut funktioniert. Leider habe ich seit der Umstellung Probleme mit dem Verzeichnisschutz. Die Passworteingabe wird jetzt auf allen Seiten im Frontend aufgerufen, nicht nur bei /wp-admin.
Weiß nicht wo der Fehler liegt – wahrscheinlich bei der htpswd.
Hallo liebe Daniela,
danke für den tollen Beitrag. Wir haben schon auf https umgestellt, haben aber jetzt das Problem, dass Seiten (Beiträge) auf denen die Kommentarfunktion eingeschaltet ist (Diskussion erlauben ja/nein) als unsicher angesehen werden. Wie hast du das denn gelöst bzw. kennst du das Problem?
Guten Morgen Max,
Super, dass ihr schon auf https umgestellt habt. Ich habe gerade einen Blick auf eine der angesprochenen Seiten geworfen und festgestellt, dass es hier noch „mixed-content“ geladen wird und es nicht an der Kommentarfunktion liegt.
Ich habe hier im Artikel unter „6. Teste deine Website und korrigiere Links“ beschrieben, wie du das lösen kannst.
Liebe Grüße,
Daniela
Vielen Dank für diesen wirklich tollen und sehr hilfreichen Artikel. Hat mir sehr weiter geholfen.
Liebe Grüße
Michaela
daisies and glitter
Wunderbarer perfekt erklärter Beitrag!
Habe meine Seiten und Blocks dank der klaren Erklärungen
umgestellt…vielen Dank!!
Nur eine Sache bekomme ich bis jetzt nicht hin!
Den Eintrag nach erfolgter Umstellung in der Google Search Console. Da bekomme ich immer Fehlermeldungen.
Wo muss ich den HTML Tag einbauen um mich als Eigentümer zu bestätigen?
Wie lange dauert es bis die Suchmaschinen die Webseiten neu listen?
Danke für alles Ferry
Hi Ferry,
Super, dass die Umstellung so gut geklappt hat.
Um deine Website in der Google Search Console zu verifizieren bietet Google dir eine kleine HTML-Datei an, die du direkt in das root-Verzeichnis deines Servers hochlädst, das ist am einfachsten. Zusätzlich solltest du außerdem deine xml-Sitemap neu einreichen, um Google über die neuen Links zu informieren.
Liebe Grüße,
Daniela
Vielen Dank für den Tip in der Konsole zu schauen,
bei mir war in der Sidebar ein link auf ein Bild noch hinterlegt
ohne „https“, dadurch war die Seite nicht vollständig sicher.
Hätte ich ohne die Analyse der Fehlermeldung in der Konsole
nicht gefunden
Gruss Andreas
Hallo Andreas,
Gerne, ohne Konsole hat man auch kaum eine Chance, solche Fehler zu finden. Freut mich, dass bei die jetzt alles „grün“ ist.
Alles Liebe,
Daniela
Griaß di Daniela;
Ich muss echt auch mal meinen Senf dazu geben – Ich mag die Art Deines Schreibens – klar, verständlich und vor allem auf Augenhöhe mit dem Laien.
Beste und kollegiale Grüße,
Peter
Hi Peter,
Vielen lieben Dank, solch ein Lob unter Kollegen freut mich ganz besonders 🙂
Herzliche Grüße nach Schladming,
Daniela
Hallo Daniela,
cooler Artikel von Dir, aber warum Nutzt man immer wieder Plugins, man kann doch ganz einfach die Datenbank mit 3 Update Befehle angleichen.
UPDATE wp_posts SET guid = replace(guid, ‚http://example.de‘,’https://example.de‘);
UPDATE wp_posts SET post_content = replace(post_content, ‚http://example.de‘, ‚https://example.de‘);
UPDATE wp_postmeta SET meta_value = replace(meta_value,’http://example.de‘,’https://example.de‘);
Mach weiter so…
Grüße David
Hallo David,
Grundsätzlich gebe ich dir Recht und bin auch kein großer Fan davon, für jede Kleinigkeit ein Plugin zu nutzen. In diesem Fall, empfinde ich es allerdings wirklich als bequem und verwende es deshalb sehr gerne. 🙂
Alles Liebe,
Daniela
vielen dank für die tolle anleitung, konnte sie auf allen meinen domains umsetzen. <3
Danke für die Tipps. Ich habe vor Monaten umgestellt und kam jetzt erst drauf, dass da nicht alles richtig war….
Hauptsache jetzt passt’s 😉
Hallo Daniela, ich bin soeben auf Deine Webseite gestoßen: Eeinfach großartig, so eine Fundgrube! Ich mag Deinen Schreibstil und Deine einfachen aber ausführlichen Erklärungen sehr. Und Danke für diese ausführliche und anschauliche Schritt-für-Schritt Anleitung.
lg aus Graz, Gabi
PS: Im Kommentar oben ersetzt David auch den „GUID“ Link. Der WordPress Codex schreibt aber vor, den GUID niemals nicht zu ersetzen, das finde ich schon wichtig zu wissen .
(https://codex.wordpress.org/Changing_The_Site_URL#Important_GUID_Note)
Gute Anleitung!
Hat damit reibungslos funktioniert.
Hallo Daniela, ich habe nach Anleitungen recherchiert und finde deine die beste.
Ein vermutlich sehr ungewöhnliches Problem habe ich noch:
Wegen dem gelben „Warndreieck“ machte ich mich auf die Suche und stiess auf der Seite mit einem Formidable Forms Formular (Mitmachen/ Gönnermitglied) auf folgende Fehlermeldung:
Unable to preventDefault inside passive event listener due to target being treated as passive. See https://www.chromestatus.com/features/5093566007214080
Der angegebene Link half mir nicht weiter, obwohl ich die Suchbegriffe gemäss der Fehlermeldung eingab.
Komischerweise war plötzlich nachher auf allen Seiten diese Fehlermeldung zu sehen, obwohl die Seiten am Anfang „sauber“ waren.
Link zur Seite: https://theatergruppe-thunersee.ch
Hallo Markus,
Danke für dein Feedback zu meiner Anleitung.
Ich erhalte bei der angegebenen Website den Hinweis, dass ein Zertifikatsfehler vorliegt bzw. das Sicherheitszertifikat deiner Website für eine andere Adresse ausgestellt wurde. Hier liegt also ein grundsätzliches Problem vor, das du als Erstes lösen solltest. Am besten fragst du hier mal bei deinem Anbieter/Hoster nach.
Liebe Grüße,
Daniela
Liebe Daniela,
wie sieht es mit der Kompatibilität von Membership Plugins bzw. Seiten mit Opt-In Prozessen aus?
Kann hier etwas beschädigt bzw. nachhaltig beschädigt werden?
liebe Grüße
Jürgen
Hallo Jürgen,
Mir sind diesbezüglich keine Probleme bekannt. Außerdem legst du vor der Umstellung ja sicher ein aktuelles Backup an, auf das du im schlimmsten Fall zurückgreifen kannst. 😉
Liebe Grüße,
Daniela
Liebe Daniela,
danke für die perfekte Anleitung. Mit Deinen Angaben zur Modifikation der .htaccess Datei hat alles auf Anhieb geklappt.
Liebe Grüße,
Christian
Vielen Dank für das tolle Feedback, Christian. Ich freu mich, dass alles so gut geklappt hat.
Alles Liebe,
Daniela
Hallo Daniela,
vielen Dank für deine Anleitung 🙂
Bei mir Klappt leider die Darstellung nicht und das Klappmenue kann ich auch nicht öffnen. Wie kann ich das Problem lösen? In Google Chrome habe ich schon nachgesehen und habe anscheinend noch einige Sachen die nicht passen. Wo kann ich diese Links und Adressen anpassen?
Vielen Dank für deine Hilfe 🙂
Liebe Grüße
Martin
Hallo Daniela,
Vielen Dank für die Anleitung – mit Hilfe derer die Umstellung einfach geklappt hat!!! Großartig!
Noch eine Frage bzgl https Umstellung & Pinterest. Ich habe den neuen Link (https) sowohl in der Beschreibung meines Profils, als auch beim Link zum Impressum aktualisiert. Nachdem ich einen Pinterest Unternehmensaccount habe, Rich Pins & Pinterest Analytics nutze, muss ich hier aufgrund der https Umstellung meines Blogs noch andere Änderungen vornehmen?
Wäre toll, wenn du mir hier weiterhelfen könntest.
Herzlichen Dank und LG, Olivia
Hallo Olivia,
Fein, ich freu mich, dass alles so gut geklappt hat.
Bezüglich Pinterest gibt es nichts, was du sonst noch zu tun hättest. Zumindest hab ich auch nicht mehr getan, als überall auf httpS zu ändern und es hat alles weiterhin alles gut funktioniert mit meinen RichPins und Pinterest Analytics.
Alles Liebe,
Daniela
Hi Daniela!
Danke für die super Anleitung!
Sie hat mir schon oft geholfen, und auch nach inzwischen ca. 10 Umstellungen benutze ich sie immer noch, um keinen Schritt zu vergessen.
Vor einigen Tagen hatte ich zum ersten Mal ein Problem bei der Umstellung einer Seite: Die Weiterleitung hat zu einer Redirect-Loop und der Fehlermeldung „too many redirects“ geführt.
Dies konnte behoben werden, indem ich die Anpassungen der .htaccess-Datei (Schritt 4) leicht abgeändert habe:
RewriteEngine On
RewriteCond %{ENV:HTTPS} !on
RewriteRule ^(.*)$ https://%{HTTP_HOST}%{REQUEST_URI} [L,R=301]
Liebe Grüße,
Markus
Hallo Markus,
Ja, mir geht’s genauso, damit ich keinen Schritt übesehen. 😀
Danke für deine Ergänzung!
Liebe Grüße,
Daniela
Hallo Daniela,
danke für diese tolle Anleitung.
Ich werde deine Website gerne wieder besuchen, wenn ich was brauche.
Lg
Dominik
Vielen Dank, Dominik, ich freu mich, dass ich helfen konnte.
Bin etwas spät dran :). Herzlichen Dank, dass du dein Wissen mit uns teilst. Umstellung hat wunderbar geklappt!
LG
Sabine
Besser spät, als nie 😉
Liebe Grüße,
Daniela
Super Anleitung!
Eine der besten die ich zu diesem Thema finden konnte.
Bei mir hat die Umstellung jetzt auch besser funktioniert als ich dachte.
Danke 🙂
VG Manuela
Hallo Manuela,
Vielen Dank für dieses positive Feedback.
Ich freu mich, dass alles gut geklappt hat.
Liebe Grüße,
Daniela
Hi!
Danke für die einfache Anleitung! Da ich mein System und die Plugins recht schlank halten möchte, frage ich mich, ob ich das Plugin Better Search Replace im Anschluss löschen kann? Oder gehen dann auch die Änderungen verloren? Was meinst du?
LG
Hallo Margit,
Das Plugin „Better Search and Replace“ kannst du nach der Umstellung problemlos wieder löschen.
Liebe Grüße,
Daniela
Die Anleitung war so toll – ich hab’s geschafft! Vielen Dank – insbesondere für den Hinweis zu Google Search Console, ich weiß nicht, ob ich selbst gleich dran gedacht hätte, dort auch Änderungen durchzuführen.
Einzig bei „Anpassung der .htaccess-Datei“ stand ich kurz an, weil der Laptop nicht wusste, mit welchem Programm er das öffnen kann/soll, dann wollte ich mir schon irgendwas runterladen, um die Datei zu öffnen, hab aber zum Glück dran gedacht, dass das vielleicht mit Notepad geht – stimmt, geht. Ich bin ein absoluter Rookie, es kann nicht simpel genug erklärt werden.
Danke für die leicht verständliche Anleitung, da hätt ich auf so einiges nicht gedacht / geachtet 🙂
lg Andi
Sehr gerne. Schön, dass ich helfen konnte.
Liebe Grüße,
Daniela
Ich mache das auch schon einige Male aber suche zur Sicherheit jedes Mal nach einer Anleitung, um ja nichts zu vergessen. Bin diesmal bei deiner gelandet und finde sie sehr gut! Well done und danke fürs Teilen! Ich hätte vielleicht am Ende von Schritt 3 ergänzt, dass man dann automatisch ausgeloggt wird und sich nochmal einloggen muss – da hat’s mich das erste Mal kurz in Panik versetzt … 😀
Mittlerweile kostet ja let’s encrypt bei World4you gar nichts mehr, und man kann da im Backend mit einem Klick „https erzwingen“ – das dürfte dann Schritt 4 ersetzen, oder?
Und ich habe letztens die Site https://www.whynopadlock.com/ gefunden, wo man auch noch untersuchen kann, welche Inhalte auf der Seite noch nicht secure sind. 🙂
LG Janne
Hallo Daniela,
nun hab ich meine Website auch umgeändert. Nach Deiner Anleitung. Ging ganz gut 😉
LG Norbert
Super Norbert, das freut mich.
Liebe Grüße,
Daniela
Hallo Daniela, danke dir für die klare Anweisungen. Bei Google bekomme ich für http://www.cib.or.at „sicher“. Aber bei Firefox bekomme ich trotz Durchführung von „Better Search & Replace“ eine Warnung aufgrund gemischter Inhalte. Ich werde mich weiter erkundigen. Wenn du ein Tipp hast, gib Bescheid!
Danke Daniela, toller Arbeit!
Servus, Felix
Hallo Felix,
Es kommt vor, dass zB. bei Bildern oder Links händisch von http auf https korrigiert werden muss. Für mich sieht es so aus als hättest du den Fehler schon gefunden, stimmt’s?
Liebe Grüße,
Daniela
Hi Daniela! Ja, bei mir zeigt Firefox mittlerweile auch „sicher“. Ich weiß leider nicht genau was da los war… ich habe das Website-Cache gelöscht… vielleicht war das…
Deine Anleitung ist sehr verständlich und auf den Punkt. Echt gut!
Danke Daniela! Servus, Felix
Super, dass jetzt alles passt!
Vielen Dank, Daniela!
Hallo liebe Daniela,
eine großartige Zusammenfassung, mit der Du mir viel Arbeit abgenommen hast. Ein Kollege hatte unlängst nach genau diesem Thema gefragt. Habe ihm nun einfach den Link zu Deinem Artikel geschickt.
Vielen Dank und Grüße,
Boris
Hi Daniela!
Ausgezeichnete Anleitung, Umstellung auf https in wenigen Minuten! Danke für die erstklassige Arbeit.
Liebe Grüße
Thomas
Liebe Daniela,
vielen Dank für die super Beschreibung, damit kommen sogar Dummies wie zurecht 🙂
Danke für deinen Kommentar, Nicolas. Ich freu mich, dass alles gut geklappt hat.
Liebe Grüße,
Daniela
Hallo Daniela,
Vielen Dank für die ausführlich beschriebene Anleitung, so hat es auch bei mir geklappt. Umgestellt auf https hatte ich schon. Trotzdem wurde mir immer noch angezeigt, dass die Seite unsichere Inhalte aufweist nämlich die Bilder. Dank deiner Anleitung habe ich herausgefunden, dass ich Punkt 3, die Änderung der WordPress Urls vergessen habe.
Jetzt klappt es perfekt!
LG Kathi
Hallo Daniela!
Vielen herzlichen Dank für diese tolle Beschreibung! Es ist selten, dass jemand so klare und auch für Leien verständliche Anleitung schreibt. Und da weiß ich wovon ich rede, bin ich doch selbst bereits seit 1985 in der IT-Branche tätig.
Eine kleine Anmerkung habe ich aber noch zu „Better Search & Replace“ – also Punkt 5 deiner Anleitung:
Es schadet nichts, wenn man auch „Groß- und Kleinschreiben ignorieren“ anhakt. Damit stellt man sicher, dass die Schreibweise in den Datenbankfeldern egal ist.
Liebe Grüße
Gerhard
Hallo Gerhard,
Super Anmerkung, vielen Dank!
Liebe Grüße,
Daniela
Lieber Daniela,
die Umstellung meiner Seite hat mich viele Haare gekostet.
Dank deiner super Beschreibung und den anderen Artikeln, hat es dann doch gut geklappt.
Vielen Dank für die gute Beschreibung!
Schöne Grüße
Patrick
Eine sehr gute & tolle Anleitung
Warum hab ich mich davor so lange gedrückt??
Bin auch bei W4Y & hat 1A funktioniert.
Nur den Teil mit Google Search & Analytics etc habe ich ausgelassen…
Hallo Daniel,
Vielen Dank für dein Feedback. Ich freu mich, dass alles reibungslos geklappt hat und kann dich auch beruhigen, die meisten meiner Leserinnen fragen sich im nachhinein, warum sie sich so lang davor gedrückt haben. 😉
Liebe Grüße,
Daniela
Super Leitfaden zur Umstellung auf HTTPS. Hatte befürchtet, dass wieder alles sehr komplex ist, aber mit deiner Schritt für Schritt Anleitung ging es dann doch ganz easy.
Dieser Leitfaden war für uns die Rettung. Die Umstellung auf HTTPS war schwierig, da wir nicht wussten, wie wir anfangen sollten, und da wir in Australien mit lückenhaftem Internet und einer großen Zeitverschiebung leben, war der Hotline-Support fast unmöglich, ähnlich wie bei James Bond 007 Geheimagent für Servicefälle.