Troubleshooting – Erste Hilfe bei WordPress-Problemen und Fehlermeldungen
„Nobody is perfect“, auch WordPress nicht und auftretende Probleme verursachen im ersten Moment ganz schön Herzklopfen, das weiß ich aus eigener Erfahrung.
Dazu kommt, dass es frustrierend ist, wenn du nicht weißt, wo genau der Fehler liegt und wie du ihn wieder lösen kannst.
Deswegen möchte ich dir in diesem Artikel konkrete Schritte an die Hand geben, wie du Fehler ausfindig machen und in vielen Fällen direkt beheben kannst.
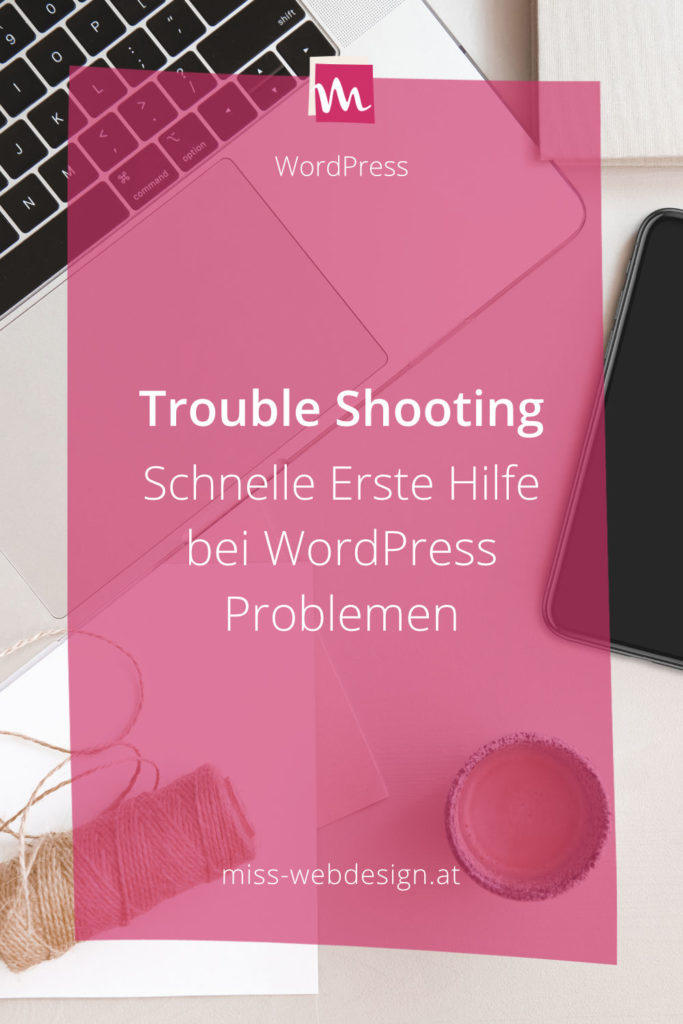
Was ist passiert?
Du hast Änderungen an deiner WordPress-Installation vorgenommen und plötzlich geht nichts mehr.
An dieser Stelle geht der Herzschlag in die Höhe. Trotzdem bitte ich dich erstmal durchzuatmen, denn jetzt brauchst du einen kühlen Kopf.
Was ist das Problem?
- Deine Website hängt im Wartungsmodus
- Du siehst nur noch einen weißen Bildschirm (White Screen)
- Du erhältst eine kryptische Fehlermeldung
Was war dein letzter Handgriff?
Die Antwort auf diese Frage ist immer der Ausgangspunkt für deine nächsten Schritte.
- Hast du gerade ein neues Plugin installiert?
- Hast du dein Theme aktualisiert?
- Hast du deine Plugins upgedatet? Wenn ja, welche?
- Hast du die aktuelle WordPress Version eingespielt?
Wenn du das weißt, bist du der Lösung deines Problems oft schon einen Schritt näher.
Lösungsweg „Wartungsmodus“
Während eines Updates schaltet WordPress in den Wartungsmodus. Manchmal kommt es vor, dass die Website in diesem Zustand hängen bleibt und nur folgender Hinweis angezeigt wird: „Wegen Wartungsarbeiten ist diese Website kurzzeitig nicht verfügbar. Schau in einer Minute nochmal vorbei.“
Verantwortlich dafür ist die .maintenance-Datei, die im Hauptverzeichnis deiner WordPress-Installation erzeugt wird, und nach dem Update eigentlich automatisch wieder gelöscht werden sollte.
Passiert das nicht, musst du nachhelfen. Verbinde dich per FTP-Client (zB. Filezilla) mit deinem Webserver und lösche die Datei aus dem Hauptverzeichnis.
Lösungsweg „fehlerhafte Plugins“
Oft entstehen Probleme durch Plugins, die veraltet oder untereinander oder mit deiner WordPress Version nicht kompatibel sind.
Das erkennst du an …
- Fehlerhaften Funktionen: zum Beispiel lassen sich Seiten und Beiträge nicht bearbeiten.
- Kryptischen Fehlermeldung: bitte genau lesen, dabei findest du meist Hinweise auf das fehlerhafte Plugin.
- White Screen: du siehst statt deiner Website nur noch eine komplett weiße Seite.
Die einfachste Lösung ist das fehlerhafte Plugin über dein WordPress-Dashboard zu deaktivieren, falls du darauf noch Zugriff hast.
Hast du keinen Zugriff mehr auf dein Dashboard oder weißt auch nicht, welches Plugin Probleme macht, kannst du alle Plugins direkt am Webserver deaktivieren.
Plugins per FTP-Client deaktivieren
Verbinde dich mit deinem FTP-Client (zB. Filezilla) zu deinem Webserver und wähle das Verzeichnis /wp-content/. Dort findest du einen Unterordner namens „plugins“, den du umbenennst, zum Beispiel in „plugins-wartung“, der Name ist egal.
Dadurch werden alle installierten Plugins deaktiviert und du solltest dich wieder in WordPress anmelden können.
Aktiviere nun ein Plugin nach dem anderen, um herauszufinden, welches davon Probleme verursacht. Dieses installierst du nun aus deinem Backup wieder in der alten, stabilen Version oder ersetzt es durch eine passende Alternative.
Wenn gar nichts mehr geht…
Falls alle deine Bemühungen keinen Erfolg bringen, ist es nochmal Zeit deinen Arbeitsplatz zu verlassen und ein bisschen Abstand zu bekommen, auch wenn es dir schwerfällt. Gönn dir 15 Minuten Pause, bevor du dich wieder an die Arbeit machst.
Wenn alles Stricke reißen, bleibt dir immer noch die Möglichkeit deine Website aus deinem letzten Backup wiederherzustellen.
Ich empfehle meinen Kundinnen gern eine Kombination aus automatischen Backups und manuellen Backups, die du vor jeder Änderung an deinem WordPress System erstellst. Dadurch kannst du gezielt auf ältere Versionen deiner Plugins zugreifen und brauchst nicht das gesamte System wiederherstellen.
Hier findest du die passende Anleitung: „WordPress Backup erstellen und wiederherstellen“.
Halte deine Website sicher und funktionstüchtig
Regelmäßig Backups erstellen, Updates einspielen, Ausmisten, … damit deine Website sicher und funktionstüchtig bleibt, musst du dich darum kümmern.
Diese technischen Themen liegen allerdings nicht jedem und vielleicht drückst du dich auch gern davor, weil …
- du Angst hast, dass etwas schief geht.
- du nicht weißt, was genau zu tun ist.
- du immer „Wichtigeres“ zu tun hast.
Falls du gerade nickst, ist mein Praxisworkshop „Website Erfolgsroutine“, wie für dich gemacht.
Dabei zeige ich dir in nur 3h live an meiner eigenen Website, welche Handgriffe für die Wartung wirklich notwendig sind und unterstütze dich direkt bei der Umsetzung.
Wenn du dich regelmäßig um deine WordPress-Installation kümmerst, stehen die Chancen gut, dass du damit keine Probleme habe wirst. Trotzdem kann immer mal etwas sein, auch wenn deine Website einfach mal im Wartungsmodus hängenbleibt.
Hattest du schon mal Probleme mit deiner Website? Wie hast du sie gelöst?
Hinterlass mir einen Kommentar, vielleicht ist dein Lösungsweg für eine andere Leserin hilfreich. 😉
Lies weiter:
Hat dir der Artikel gefallen? Dann teil ihn bitte in deinen Netzwerken:


