Anleitung: Newsletter mit MailChimp versenden
Vor kurzem habe ich dir jede Menge Argumente geliefert, warum du unbedingt eine Email Liste brauchst. Heute geht es darum, dieses Wissen in die Praxis umzusetzen.
In diesem Artikel führe ich dich Schritt für Schritt von der Erstellung deines Accounts, über die Einbindung von MailChimp in WordPress bis zum fertigen Newsletter.
Am besten wir legen gleich los.

Hinweis: Ich nutzte MailChimp aus DSGVO-Gründen nicht mehr, sondern versende meine Newsletter über MailerLite*. Dieser Artikel wird daher nicht mehr aktualisiert und kann auch nicht mehr kommentiert werden. (*Affiliate-Link)
Warum MailChimp?
Das ist immer die große Frage. Warum entscheidet man sich für das eine Tool und gegen das Andere?
Wenn ich ganz ehrlich bin, war es eine Bauchentscheidung. Ich habe selbst einige Newsletter abonniert und das Design der Mailings über MailChimp hat mir immer am besten gefallen.
Was ganz rational für MailChimp spricht, ist die relative hohe Anzahl von bis zu 2.000 Abonnenten, die du in der kostenlose Variante abdecken kannst und die Vielzahl an Funktionen:
- Double-Opt-in
- Import bestehender Abonnenten
- Designvorlagen
- Responsive Design
- Umfangreiche Auswertungsmöglichkeiten
MailChimp nimmt außerdem am EU-U.S. Privacy Shield Framework teil. Genaue Informationen zum Thema Datenschutz, kannst du in der Privacy Policy nachlesen.
Anmeldung bei MailChimp
Falls du noch keinen Account hast, musst du dich erst mal bei MailChimp anmelden. Dazu folgst du einfach, Schritt für Schritt, dem Anmelde Prozess.
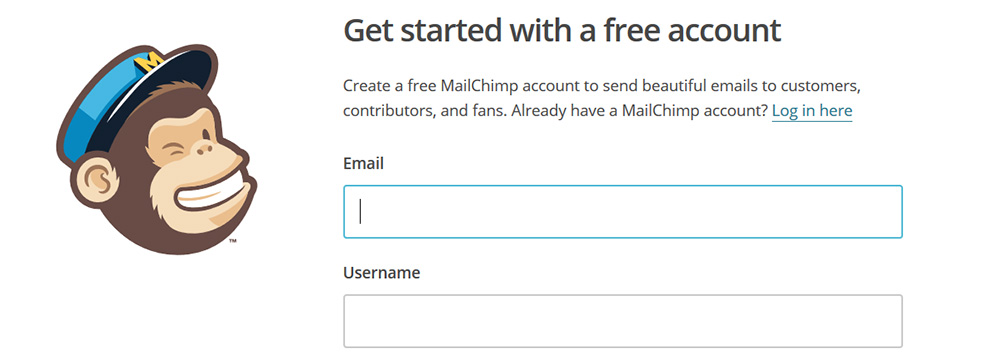
Wie gewohnt, erhältst du nach Abschluss deiner Anmeldung ein Email, mit Bestätigungslink. Durch Klick auf den Link, verifizierst du deine Emailadresse und aktivierst deinen Account.
Liste anlegen
Um starten zu können, brauchst du eine „Liste“, in die sich deine Leser später eintragen können.
Diesen Schritt kannst du direkt über das Dashboard ansteuern oder du navigierst zu „Lists > Create List“ und füllst das folgende Formular aus.
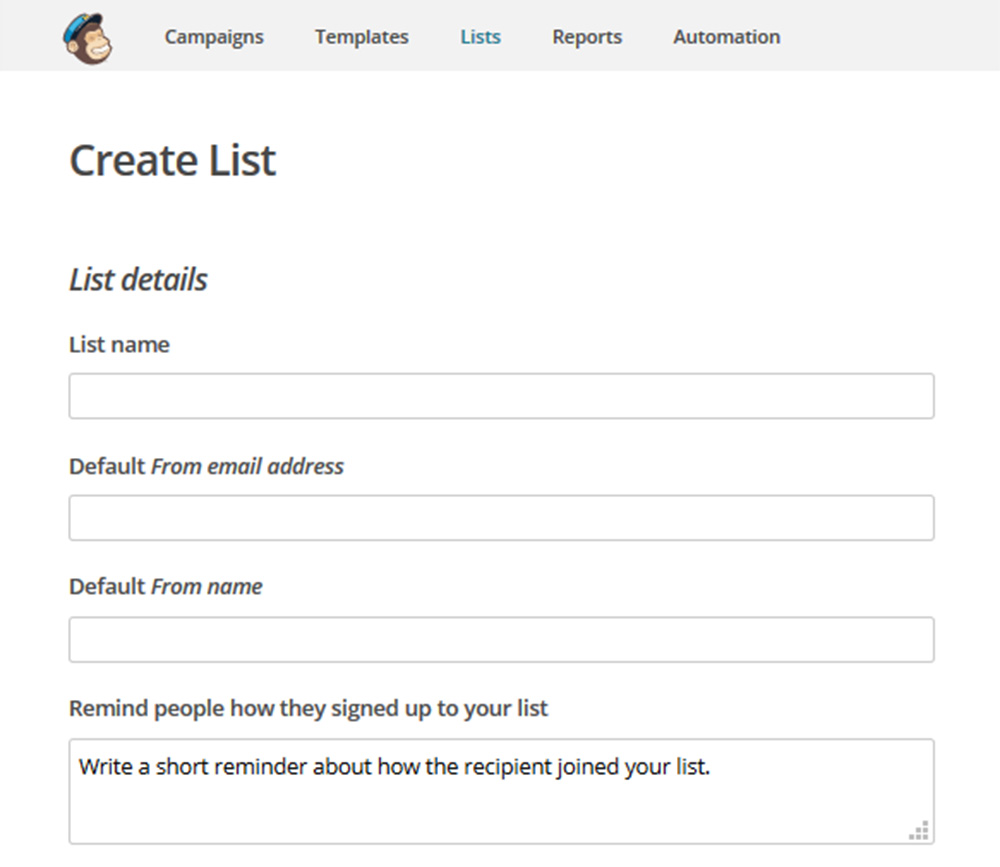
- „List name“ ist für deine Leser sichtbar.
- „from email adress“ ist die Absenderadresse deines Newsletters, an diese Adresse können deine Leser auch antworten.
- „from name“ der Absender. Nutze deinen Namen und deinen Business Namen.
- Die weiteren Informationen werden in der Fußzeile deines Newsletters angezeigt und sind aus rechtlichen Gründen erforderlich.
- Wähle abschließend, wie oft du über An- und Abmeldungen informiert werden möchtest.
Später kannst du jederzeit weitere Listen anlegen, zum Beispiel eine Liste nur mit deinen Kunden, aber zu Beginn reicht diese eine Liste.
Anmeldeformulare erstellen
Eigentlich umfasst dieser Punkt viel mehr als nur das Anmeldeformular. Hier kannst du unter anderem dein Bestätigungsmail oder deine Danke-Seite bearbeiten.
Definiere in der Ansicht „Build it“ welche Felder dein Formular haben soll. Denk dabei daran, dass du lediglich Informationen abfragen darfst, die für den Versand deines Newsletters notwendig sind. Als Pflichtfeld solltest du also ausschließlich die Emailadresse definieren.
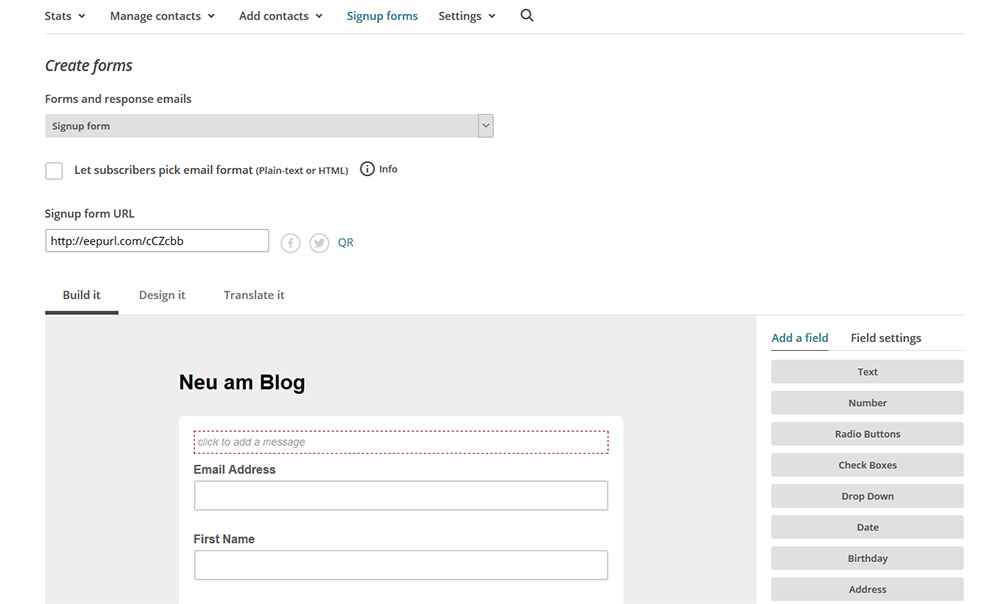
Im Bereich „Design it“ kannst du die einzelnen Elemente deines Formulars an die Farben deiner Website anpassen.
Zum Abschluss hast du unter „Translate it“ die Möglichkeit dein Formular zu übersetzen. Du kannst zwar bereits eine deutsche Übersetzung auswählen, um ein paar kleinere Korrekturen wirst du aber nicht herumkommen.
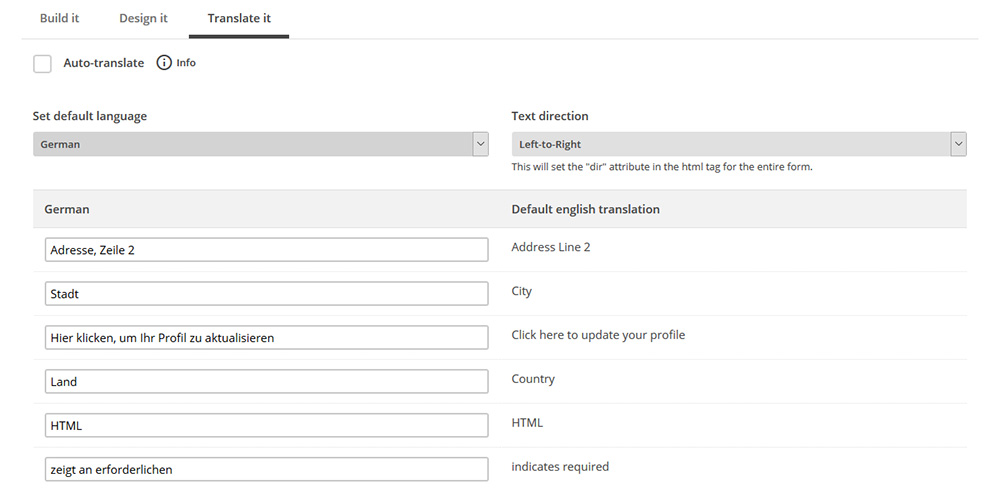
Hast du deinen Lesern die Anmeldung durch ein Opt-in Freebie schmackhaft gemacht? Dann nutze dein „Final Welcome Mail“, als elegante Lösung, um deinem neuen Abonnenten den Download Link zuzuschicken. 😉
MailChimp in WordPress einbinden
Die Vorarbeiten sind erledigt und du kannst deine Leser endlich einladen, sich in deine Email Liste einzutragen. Dazu musst du nun die Anmeldung für deine Email Liste auf deiner Website einbinden.
Alle Informationen und den Code, den du dafür benötigst findest im Bereich „Signup forms > Embedded forms“ deiner Liste.
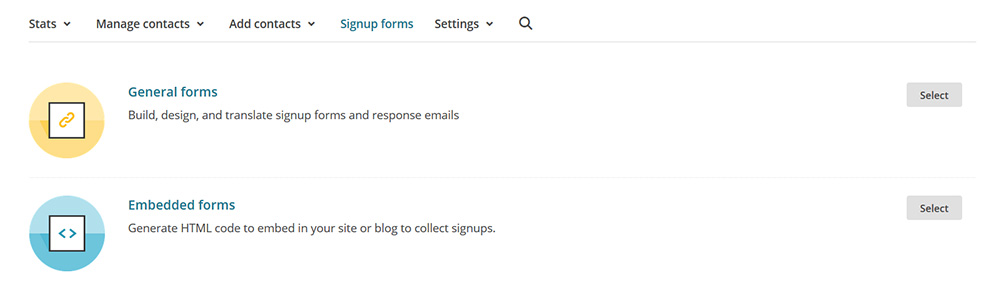
MailChimp stellt dir unterschiedliche Varianten an „Embedded forms“ zur Verfügung, die du an deine Bedürfnisse anpassen kannst.
Um das Anmeldeformular auf deiner Website einzubinden, gibt es zwei Möglichkeiten.
1. Formular Code manuell einbinden
Hast du dich für eines der „Embedded forms“ entschieden und deine Einstellungen getroffen, kopierst du einfach den angezeigten Code, um ihn auf deiner Website einzufügen.
Den Code kannst du eigentlich überall einfügen, zum Beispiel in ein Text-Widget, eine Seite oder deine Beiträge. Achte darauf, Code immer in die Text-Ansicht deines Editors einzufügen.
2. Einbindung per Plugin
Natürlich gibt es auch die Möglichkeit, die Anmeldung mit Hilfe eines Plugins einzubinden, falls du dich mit dem ganzen Code nicht so wohl fühlst.
Empfehlen kann ich dir diese beiden kostenlosen Plugins:
- MailChimp for WordPress
- Genesis eNews Extended (Mein Favorit! Kann aber nur in Verbindung mit dem Genesis Framework genutzt werden.)
Newsletter erstellen
WOW, sie dir nur mal an, was du bis hierher schon alles erledigt hast. Dabei liegt der spannendste Part noch vor dir. Es ist an der Zeit deinen ersten Newsletter zu erstellen.
Newsletter werden in MailChimp übrigens Kampagnen genannt und werden im Menü „Campains“ erstellt.
Schritt für Schritt zum fertigen Newsletter
Nach dem Klick auf „Create Campaign“ gibst du deinem aktuellen Mailing einen Namen, der nur innerhalb von MailChimp angezeigt wird, und wählst den Kampagnentyp „Regular“ aus.
Falls du deine aktuellsten Blogposts automatisiert verschicken möchtest, entscheidest du dich an dieser Stelle für den Kampagnentyp „RSS“.
MailChimp führt dich nun behutsam durch den Erstellprozess deines Newsletters. Entscheide, ob dein Newsletter an deine gesamte Liste verschickt wird und trage im Bereich „Setup“ eine knackige Betreffzeile ein.
Template auswählen und Design anpassen
Im nächsten Schritt entscheidest du dich für ein Template und passt das Design deines Newsletters bequem per Drag-and-Drop an, bis es dir gefällt. Dieser Part macht eindeutig am meisten Spaß. 🙂
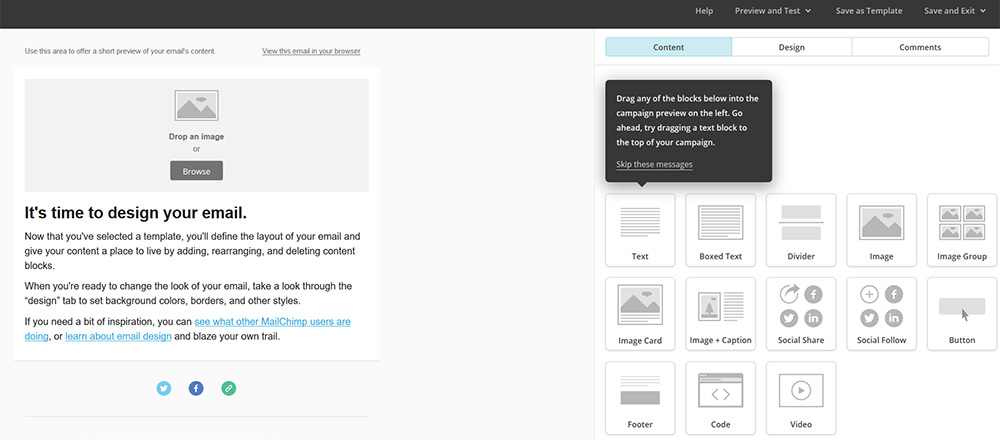
Speichere dein fertiges Design als Template ab, dann kannst du es für zukünftige Kampagnen einfach wiederverwenden.
Wenn du fertig bist und deine Inhalte eingepflegt hast, wirf unbedingt noch einen Kontrollblick auf die Voransicht deines Newsletters. So kannst du am besten beurteilen, ob alles sitzt und bei dieser Gelegenheit auch nochmal alle Links testen.
Kampagne bestätigen
*Trommelwirbel* An dieser Stelle habe ich immer noch regelmäßig Herzklopfen. Jetzt schickst du deinen Newsletter auf die Reise.
Wobei du auch hier nochmal auswählen kannst, ob dein Mailing sofort verschickt werden soll oder du es lieber für eine bestimmte Uhrzeit planen möchtest. MailChimp schlägt dir dafür sogar einen passenden Versandzeitpunkt vor.
So schnell kann es gehen und dein erster Newsletter macht sich auf den Weg zu deinen Abonnenten.
Hast du noch Fragen zu MailChimp?



Liebe Daniela
Eine tolle Anleitung für alle die mit Mailchimp starten! Und vielen Dank für die Empfehlung 🙂
Grüsse aus der heute sonnigen Schweiz.
Claudia
Danke Claudia, auch für deine tolle Übersicht der Anbieter.
Liebe Grüße,
Daniela
Hallo Daniela, ein wirklich hilfreicher Beitrag über mailchimp, vielen Dank.
Ich selber nutze Mailchimp auch und in den letzten Tagen gab es allerdings ein paar Probleme. Ich hatte die 2 Factor Authentication für die Sicherheit zur Anmeldung aktiviert gehabt. Allerdings kam die sms, (wenn Mailchmp den 6 stelligen Code ans Handy versendet) einfach nicht an. So war ich stundenlang aus meinem Mailchimp Account ausgesperrt.
Mit Firefox ging es dann zum Schluss und ich konnte diese 2 Factor Authentication unter meinen Einstellungen zum Teufel jagen.
Der Support von Mailchimp meldetet sich dann nach endlosen Stunden Warterei , aber sie konnten mir nicht weiter helfen.
Ob es nun am Chrome Browser lag kann ich echt nicht mit Sicherheit sagen, aber da dieser Browser gerade echt rumspinnt ( man siehe alleine nur die Kommentare die er durchlässt – ( nur den Wohnort anstelle vom Kommentar) liegt meine Vermutung schon recht nahe.
LG Tina
Hallo Tina.
Oje, das tut mir leid, dass du solche Schwierigkeiten hattest. Vielleicht liegt es ja wirklich an Chrome, das Problem mit den Kommentaren kenne ich momentan auch.
Liebe Grüße,
Daniela
Hi Daniela
Danke für deine tolle Anleitung.
Weisst du, ob es möglich ist, den Newsletter auf eine gewünschte Zeit in der Zukunft zu timen? Sprich, ich schreibe den Newsletter am Mittwoch, möchte ihn aber erst am Freitag um 15:00 Uhr versendet. Kann ich das irgendwo einstellen, dass der automatisch und ohne mein Zutun versendet wird?
Danke für deine Hilfe
Michelle
Hi Michelle,
Ja, du kannst Newsletter in MailChimp problemlos timen. Sobald dein Newsletter fertig ist, hast du die Möglichkeit ihn sofort zu versenden („Send“) oder den Versandzeitpunkt zu planen („Schedule“).
Liebe Grüße und viel Spaß auf eurer Reise,
Daniela
Hallo Daniela,
vielen Dank für die tolle Erklärung!
Wir versenden auch mit Mailchimp und nun habe ich folgendes Problem:
Bei unseren Kunden steht immer eine ganz komische Absenderadresse Kundeninfos@mail90.atl71.mcdlv.net
Weißt du wie wir dies wegbekommen?
Danke
Gruß
Stefanie
Hallo Stefanie,
Die Absenderadresse kannst du bei der Erstellung jedes einzelnen Newsletters im Bereich „Setup“ oder global bei deiner Liste unter „Settings > Liste Name and Defaults“ einstellen.
Herzliche Grüße,
Daniela
Hi Daniela,
ich verwende seit gestenr auch Mailchimp und bin heute auf deine Seite gestossen. Wirklich gute Anleitung. Danke dafür.
Ich hätte noch folgende Frage:
ich habe eine Kampagne an eine Emailliste gestern versendet.
Nun sind neue E-Maileintragungen in der E-Mailliste. Wie kann ich diese nun selektieren, dass nur die neuen E-Maileintragungen diese Kampgne erhalten.
Möchte ja nicht doppelt die selbe Kampagne an jemanden senden.
Des Weiteren, wollte ich fragen, ob du mir einen Tipp geben kannst, wie ich eine Automation einfügen, so dass z. B. neue E-Maileintragungen automatisch nach einem Tag E-Mail „X“ mit der Kampagne erhalten und nach 2 weiteren Tagen E-Mail „Y“der Kampagne erhalten.
Ist dieses bei Mailchimp möglich ?
Über eine Rückmeldung würde ich mich freuen.
Danke & Gruß
Slim
Hallo Slim,
Kampagnen sind meiner Meinung nach nur für den einmaligen Versand ausgelegt. Allerdings kannst du natürlich in deiner Liste nach „Anmeldedatum“ sortieren und aus den neuen Eintragungen ein eigenes Segment erstellen, denen du die gestrige Kampagne nochmal zuschickst. Allerdings ist das ein ziemlicher manueller Aufwand…
Deine zweite Frage kannst du, wie du richtig sagst, über Automations lösen und dafür eine sogenannten „onboarding series“ nutzen.
Liebe Grüße,
Daniela
Also ich bin seit 3 Tagen mit Mailchimp am rumdoktern…Habe bisher Taplates, Lists, Campagnen eingestellt…nur wie kann ich dazukommende Abonneten mit meinem bestehenden Newsletter beglücken…kann ja nicht sein, das ich immer wenn ein Abonnent dazukommt einen neue Campagne erstellen muss…oder?
Ich möchte den bestehenden Newsletter auch dazukommende Abonnenten mit meiner Info informieren. Oder wenn ich einen Template bearbeitet habe,,,z.B. neue Bilder eingefügt oder ausgetauscht habe…diese dann benutzen um es zu versenden…aber wie?
Danke für Hilfe
Gruß
Angela
Hallo Angela,
Soweit ich weiß, kannst du einen bereits versendeten Newsletter mit MailChimp nicht nochmal (automatisch) an neue Abonnenten versenden.
Eine sehr schöne Möglichkeit, neue Abonnenten willkommen zu heißen, ist aber eine sogenannte „Welcome-Series“. Dazu kannst du die „Automations“ in MailChimp nutzen und eine Serie von Emails erstellen, die alle neuen Abonnenten in definierten Zeitabständen automatisch erhalten.
Liebe Grüße,
Daniela
Danke für diese tolle Anleitung, sie funktioniert einwandfrei 🙂 Nur… Mailchimp versendet gar nicht an die komplette Liste, aktuell läuft eine Challenge bei mir und TN die am ersten Tag die Mail erhielten, erhielten heute z.B. keine Mail. Wir können uns nicht erklären, woran das liegt. Ansonsten klappt aber alles, genau so, wie Du es beschrieben hast, 1 a Anleitung. Tausen Dank
Hallo Daniela!
Ich habe auch ein Problem mit der Absender E-Mail Adresse. Diese lautet:
office@mail136-224.atl41.mandrillapp.com; im Auftrag von; office@kardea.at
Da sehr viele Mails bei den Empfängern im Spam Ordner landen, glaube ich, dass es an dieser E-Mail Adresse liegt.
Ich habe die E-Mail Adresse aber so eingetragen,wie du es auch beschrieben hast: Die Absenderadresse kannst du bei der Erstellung jedes einzelnen Newsletters im Bereich „Setup“ oder global bei deiner Liste unter „Settings > Liste Name and Defaults“ einstellen.
Woran kann es liegen, dass es immer noch nicht funktioniert?
Hallo Claudia,
Danke für deine Rückmeldung. Ich habe gerade eben ein wenig recherchiert und herausgefunden, dass dieses „Problem“ entstehen kann, wenn du beim Erstellen einer Kampagne im Bereich „Setup“ ein Häkchen bei „Use Conversations to manage replies“ gesetzt hast. In diesem Fall generiert MailChimp eine eigene „Reply to“-Adresse, die dann natürlich etwas kryptisch ausfällt.
Kontrollier das doch bitte mal 😉
Liebe Grüße,
Daniela
Liebe Daniela!
Vielen herzlichen Dank für den wertvollen Hinweis. Ich kann nur leider den Set-Up Bereich nicht finden.
Kannst du mir bitte nochmals helfen.
Tausend Dank!
Claudia
Liebe Claudia,
In den Setup-Bereich gelangst du bei der Erstellung einer neuen Kampagne.
„Create Campaign“ > „Create an Email“ > „Recipients“ > „Setup“
Liebe Grüße,
Daniela
Liebe Daniela,
vielen Dank für Deinen Artikel! Ich nutze Mailchimp nun ganz neu und habe nun Probleme mit dem Double Opt In.
Das Häckchen ist entsprechend gesetzt, aber wenn ich mich mit einer anderen Adresse probehalber in meiner eigenen Liste anmelde, dann bekomme ich keine Mail mit Bestätigungslink.
Diese ist in den Vorlagen bei Mailchimp aber vorbereitet und abgespeichert.
Aus irgendwelchen Gründen stimmt da irgendwas nicht.
Hast Du vielleicht noch einen Tipp?
Das Problem hab ich auch gerade. Es betrifft aber nur bestimmte E-Mail Anbieter (z.B. @web.de Adressen) und andere nicht. Woran kann das liegen? Marta, hast du das Problem gelöst? Lg, Larissa
Liebe Daniela,
ich habe bereits einen Newsletter an eine grosse Kontaktgruppe versendet. Nun gibt es ein paar Nachzügler… Wie kann ich nun den gleichen Newsletter an die Einzelnen versenden!?
Vielen Dank für einen Tip von dir!
Lieben Gruss
Marrit
Liebe Marrit,
Ich würde hier zwei Varianten unterscheiden:
Wenn es sich dabei um eine Willkommensnachricht handelt, die jeder neue Abonnent bekommen soll, kannst du mit „Automations“ arbeiten. Die „Automations“ findest du unter „Create Campaign“, wo du deine Nachricht erstellst, die MailChimp automatisch an jeden neuen Abonnenten ausschickt.
Wenn sich deine Frage allerdings auf eine einmalige Aktion bezieht, musst du zuerst ein Segment aller Abonnenten erstellen, die sich nach der Aussendung dieses einen Newsletters angemeldet haben. Dann wechselst du in die Ansicht „Campaigns“ und findest rechts neben dem Newsletter ein Drop-Down mit der Auswahlmöglichkeit „Replicate“. Dadurch wird der Newsletter dupliziert und du kannst ihn an dein erstelltes Segment erneut versenden.
Liebe Grüße,
Daniela
Liebe Daniela,
vielen Dank für den Tip!
Für mich ist die 2. Variante passend. Ich werde es heute ausprobieren.
Lieben Gruss
Marrit
Hallo Daniela,
per Zufall bin ich über deinen Artikel gestolpert und finde ihn klasse und äußerst hilfreich. Ich selbst habe auch schon mit MailChimp auf meinem alten Blog gearbeitet und gedenke dies nun auch bei meinem neuen zu tun. Auch für mich ist der größte Entscheidungsgrund dafür, dass es viel Gestaltungsmöglichkeiten gibt, außerdem empfiehlt mein Webspace Betreiber MailChimp, also perfekt! Hoffentlich werde ich auch bald wieder Newsletter anbieten können. 😉
Liebe Grüße
Nadine (CHIBIMOONFOX)
Hallo Daniela,
vielen Dank für Deinen sehr guten und ausführlichen Artikel.
Ich nutze Mailchimp schon eine Weile und bin sehr zufrieden damit.
Nun ist für mich ein Problem aufgetaucht: Wenn sich ein Nutzer mein Freebie nochmal herunterladen will, bekommt er eine Fehlermeldung, weil er schon in meiner Liste ist. Gibt es eine Möglichkeit die Fehlermeldung zu unterdrücken und stattdessen die Willkommensmail mit dem Freebie-Link zu verschicken?
Viele liebe Grüße
Jacqueline
Hallo Jacqeline,
Ich verstehe deinen Ansatz.
Allerdings verhält sich MailChimp, bei bereits eingetragenen Usern, korrekt und ein erneuter Versand der Willkommensmail ist nicht möglich.
Liebe Grüße,
Daniela
Hallo
ich habe eine Listen von ca. 1000 Kontakten. Diese muss ich im Rahmen der GDPR jetzt neu anschreiben, damit Sie sich nochmal anmelden können. Wie lasse ich einen bestehenden Nutzer dies bestätigen, mit Double-Opt in, sodass ich eine neue Liste bekomme und die alte dann löschen kann.
Da die Leser ja schon angemeldet sind, ist es so etwas wie ein Huhn-Ei-Problem.
Kann mit jemand einen Tip geben?
beste Grüsse aus der Schweiz
Ignatius
Hallo, ein ähnliches „Problem“ habe ich auch… ich hatte eine Liste 2017 noch auf singl-in, habe dann diese auf double-in umgestellt.
Alle ca. 1000 Teilnehmer der Liste sind damit in einer Double-in Liste…
1. wie kann ich diese 1000 herausfiltern?
2. wo kann ich einstellen, wenn ich selber jemanden eintrage, dass dieser eine Bestätigungsemail erhält?
LG aus Hannover
J. Scholz
Hallo Ignatius,
Eine erneute Zustimmung zum Newsletter ist nicht notwendig, wenn der bisherige Newsletterversand zulässig war, wie Datenschutzexperten Eckart Holzinger, MBA in diesem Artikel erklärt: https://www.dialog-mail.com/email-blog/2018/20180315_die-dsgvo-erleicht-den-newsletter-versand.php
Hattest du allerdings auch bisher schon nicht die Erlaubnis deiner Abonnenten, ist das natürlich problematisch und sollte besser mit einem Juristen abgeklärt werden.
Liebe Grüße,
Daniela
Hallo Daniela,
ich bin auch ganz neu bei Mailchimp und habe auch eine Douple Opt-In Mail verfasst mit Sign Up Form etc. Als Test habe ich sie an zwei meiner Kollegen gesendet, die beide auf „Ja ich stimme zu“ (so habe ich den Balken genannt) geklickt haben. Ich bekomme nur leider keine Betsätitgungsmail davon, dass sie dem zugestimmt haben, nur wenn sich jemand aus der Liste abgemeldet hat. Kann das an dem Free Account liegen oder habe ich da irgendwo was in den Einstellungen vergessen? Ich brauche dringend die Einverständnisbestätitgung als Beweis, dass wir weiterhin Mails versenden dürfen… Hast du da einen Tipp ?
Liebe Grüße,
Sandra
Hallo, auch ich habe hier noch einige nützliche Sachen lernen können! Vielen Dank dafür!
Im Zuge der neuen DSGVO wird sich ja auch bei der ganzen Newsletter-Anmeldung etwas ändern.
Wissen Sie, wie man einen Link einfügen kann, um sich vom Newsletter abzumelden? Dieser muss ja nun eingebunden sein.
Ich freue mich auf Ihre Hilfe!
Liebe Frau Müller,
Der Abmelde-Link muss bei MailChimp nicht händisch eingefügt werden, sondern wird bei jedem Newsletter in der Fußzeile angezeigt.
Sollte das bei Ihnen nicht der Fall sein, können sie den Abmelde-Link natürlich auch selbst einfügen. Den passenden Short-Code finden sie beim Bearbeiten eines Newsletters unter den „Merge Tags“.
Liebe Grüße,
Daniela
Hallo 🙂
ich hätte wie schon oben genannt das Problem, dass mein Absender ganz Komisch angedruckt wird.
Leider funktioniert es über das Setup oder die zweite Variante über die Liste mittels Setting nicht.
Hast du vlt noch eine Lösung die ich ausprobieren könnte?
Vielen Dank und liebe Grüße
Hannah
Hallo Daniela,
ich suche nach der Funktion, eine Automationskette zu erstellen. Ich nutze sonst einen anderen Anbieter und ich finde es arg anstrengend, das alles auf englisch ist.
Ich habe das nicht gefunden, eine Reihe von Mails anzulegen in bestimmten Zeitabständen, die automatisch versendet werden. Bitte gib mir einen Tip. (-; Danke !
Hallo Daniela.
Wir haben bei uns das Problem, dass durch die neue Datenschutzgrundverordnung etliche Abonnenten den Newsletter abbestellt haben.
Gibt es eine Möglichkeit, dass wenn sich jemand vom Newsletter abmeldet, die Emailadresse automatisch aus der entsprechenden Liste gelöscht wird?
Oder, andere Möglichkeit, kann man innerhalb einer Liste mehrere Abonnenten auf einmal mit nur einem Klick löschen.
Danke für Deine Mühe
Luca
Hallo Luca,
Es kommt darauf an, wie sich die Abonnenten von eurem Newsletter abgemeldet haben. Wenn das über den Abmelden-Link im Newsletter selbst passiert ist, erfolgt die Austragung aus der Liste automatisch. Falls die Abmeldung per Email/Telefon oder persönlich erfolgt ist, bleibt dir nichts anderes übrig, als hier manuell nachzuarbeiten.
Liebe Grüße,
Daniela
Salve und guten Abend Daniela
Hätte ich Ihre Anleitung vor zwei Wochen zugänglich gehabt, hätte ich mir beim Erstellen meines Rundbriefs mit MailChimp wohl einiges an Zeit sparen können. Comunque, letztendlich ist der Rundbrief erfolgreich verschickt – der nächste wird bestimmt deutlich leichter zu Verfassen sein. Dennoch vielen Dank für ihr Engagement!
Zwei Anfängerfehler möchte ich gerne korrigieren:
1. In der nun bereits verschickten Campain hatte ich unglücklicherweise in der Kopfzeile vergessen, der Hinweis >> Wird diese E-Mail nicht korrekt angezeigt? Im Browser öffnen << einzutragen.
2. Zudem stelle ich nachträglich fest, dass nicht alle Subscriber in der Liste erfasst worden sind.
Frage: Kann die Campain nachträglich noch geändert/ergänzt werden? Wenn ich die korrigierte Version an weitere Empfänger senden möchte, erstelle ich dazu eine neue Liste mit den betreffenden Empfängern und verschicke die Campaign mit dieser Liste (Funktion Replicate)?
Für eine weiterführende Antwort bin ich sehr dankbar und grüsse freundlich aus der Maremma/Toscana
Martin
Hallo Martin,
Danke für deinen ausführlichen Kommentar und dein positives Feedback.
Nachträglich kannst du bereits versendete Kampagnen nicht mehr ergänzen oder verändern, ohne dass alle Empfänger die Email erneut erhalten.
Wenn du den Newsletter erneut ausschicken möchtest, würde ich keine neue Liste anlegen, sondern ein Segment erstellen. Damit hast du alle Abonnenten in einer Liste und musst zukünftig nicht doppelt arbeiten.
Liebe Grüße,
Daniela
Hallo und Danke für diesen Beitrag.
Allerdings habe ich eine Frage dazu. Und zwar: Wie übernimmt man das Design seiner Website für den Newsletter? Ich habe es zwar in WordPress selbst einstellen können, aber ich bin mir nicht so sicher, ob der macht, was ich da möchte. Wie kann ich das nachverfolgen oder ggf. bei mailchimp selbst einrichten, dass genau dieses Aussehen genutzt wird?
Liebe Grüße,
Sienna
Hallo Sienna,
Das Design deines Newsletters ist komplett unabhängig von WordPress und dem Design deiner Website. Allerdings kannst du in MailChimp alle Templates deinem Design entsprechend anpassen, damit deine Newsletter dem Styleguide deiner Website entsprechen. Wenn du das fertige Design dann noch als neue Vorlage abspeicherst, kannst du bei jedem neuen Newsletter bequem darauf zurückgreifen.
Liebe Grüße,
Daniela
Hallo Daniela,
ich habe ein Kontakt aus meiner Liste versehentlicherweise entfernt. Wie kann ich es wieder abonnieren? Bei mir steht immer: Um falsche Spam-Beschwerden zu vermeiden, müssen sie sich freiwillig neu anmelden.
Was heisst freiwillig neu anmelden?
Liebe Grüsse
Rudi
Hallo Rudi,
„Freiwillig neu anmelden“ heißt, dass sich der von dir gelöscht Abonnent selbst wieder in die Liste eintragen muss, indem er deinen Newsletter erneut abonniert.
Liebe Grüße,
Daniela
Hallo Daniela,
vielen Dank für diese tolle Anleitung! Ich habe selbst lange keinen richtigen Newsletter verschickt, nun aber zu Beginn des Jahres angefangen – und dabei haben mir deine Tipps sehr geholfen!
LG, Sebastian
Hallo Sebastian,
Super, das freut mich!
Liebe Grüße,
Daniela
Hallo Daniela,
ich kann momentan meine Campaign bei Mailchimp weder versenden noch zeitlich planen.
Weißt du, ob es eine Begrenzung von Campaigns pro Monat bei Mailchimp gibt. Mein Verteilerkreis liegt unter 500.
Hallo Susanne,
Hm, da muss ich leider passen. Am besten fragst du direkt beim Support nach.
Liebe Grüße,
Daniela