WordPress Begriffe einfach erklärt – Teil 2
In unserer Zusammenarbeit stolpern meine Kundinnen immer wieder über neue Begriffe. Das ist ganz normal, schließlich lernen sie gerade ein neues System kennen.
Falls du dich allerdings allein auf das Abenteuer Website begeben hast, kann dabei schnell mal der Spaß auf der Strecke bleiben, wenn du nur noch Bahnhof verstehst.
Damit genau das nicht passiert, sondern du Freude an der Arbeit mit WordPress hast, erkläre ich dir in Teil 2 dieser „Mini-Artikelserie“ 10 weitere wichtige Begriffe, die dir immer wieder unterkommen werden.
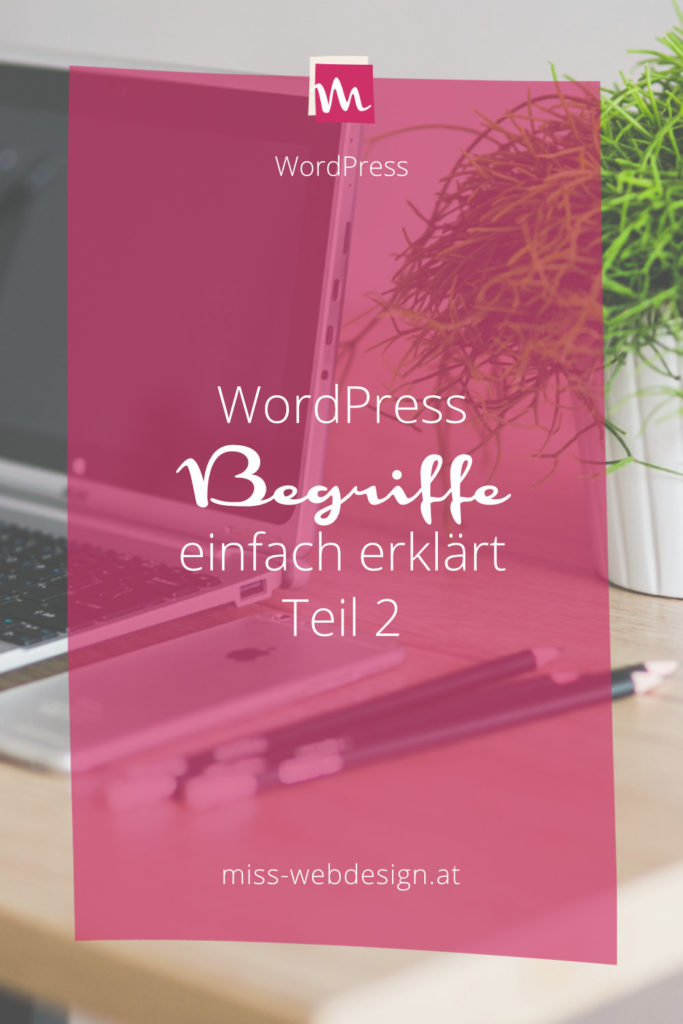
Child-Themes
Um Themes individuell anzupassen kommst du oft nicht daran vorbei Änderungen direkt im Code vorzunehmen. Damit diese Anpassungen beim nächsten Theme Update nicht einfach futsch sind, arbeitest du besser nicht am Original, sondern mit einem sogenannten Child-Theme.
Dieses Child-Theme ist mit dem dazugehörigen Parent-Theme verknüpft und erbt sein Aussehen und seine Funktionen, die du nun nach deinen Wünschen gestalten kannst.
Manche Themes, wie das von mir bevorzugte Genesis-Framework (noch ein neuer Begriff, sorry), setzen von Haus aus auf dieser Logik auf und ersparen dir damit diese paar Handgriffe.
Falls dein gewähltes Theme allerdings kein Child-Theme mitbringt, habe ich eine Anleitung für dich am Blog, wie du in 3 Schritten dein eigenes Child-Theme erstellst.
Customizer
Im Customizer kannst du individuelle Einstellungen vornehmen, die sich vor allem auf das Design deiner Website beziehen.
Wie umfangreich diese Konfigurationsmöglichkeiten sind, hängt von deinem Theme ab. Lies am besten in der Dokumentation nach, um dich damit vertraut zu machen. Es lohnt sich.

Website-Icon (Favicon)
Dir ist sicher schon aufgefallen, dass im Browser-Tab und der Favoritenleiste nicht nur der Name der Website, sondern auch ein kleines Logo angezeigt wird.
Dieses Logo, auch unter dem Namen „Favicon“ bekannt wird in WordPress „Website Icon“ genannt und gibt deiner Website den letzten Schliff.
Empfohlen wird eine Größe von 512×512 Pixel für dein Icon, das du unter „Design > Customizer > Website-Informationen“ zuweisen kannst.
Was du sonst noch tun kannst, um aus einer einfachen Website deine ganz persönliche Website zu machen, verrate ich dir im Artikel „Die ultimative Checkliste für WordPress Anfänger“.
Wobei du die Punkte 5 und 8 meiner Checkliste regelmäßig kontrollieren solltest.
Header und Footer
Du kannst dir das imaginäre Grundgerüst einer Website wie den menschlichen Körper vorstellen. Ganz oben befindet sich der Header, ganz unten der Footer und dazwischen der sogenannte Body.
Im Header finden sich üblicherweise dein Logo und die Hauptnavigation. Den Footer kannst du nicht nur nutzen, um Links zu Datenschutz und Impressum zu platzieren, sondern um deinen Website Besucher nochmal gezielt abzuholen.
Wie dir das am besten gelingt hat meine liebe Kollegin Mareike von #TeamStreber hervorragend in ihrem Blogartikel „WordPress Footer bearbeiten: lohnt sich wirklich!“ beschrieben.
Mediathek
In die WordPress Mediathek lädst du alle Bilder, Logos und Sujets hoch, die du auf deiner Website und deinem Blog verwenden möchtest.
Ich denke dabei immer an die allwissende Müllhalde der Fraggles, falls du dich daran noch erinnern kannst, denn wirklich übersichtlich ist die Ablage nicht…
Was viele WordPress Nutzer allerdings nicht wissen ist, dass du in die Mediathek nicht nur Bilder, sondern auch pdf-Dateien hochladen und dadurch als Download anbieten kannst.
RSS-Feed
Deine Blogartikel werden von WordPress automatisch auch in Form eines RSS-Feeds angeboten.
Das ist praktisch, weil deine Leser dadurch die Möglichkeit haben deinen Blog per Feed-Reader zu abonnieren. Ich nutzte ganz gern Bloglovin‘, weil ich dort eine tolle Übersicht aller neuen Artikel meiner Lieblingsblogs habe.
Aber auch Newsletter-Dienste nutzen dieses Format, um automatisierte Email-Updates an deine Abonnenten zu senden, wenn du das möchtest.
SEO
SEO steht für Search Engine Optimization und heißt auf Deutsch Suchmaschinenoptimierung. An diesem Thema kommst du nicht vorbei, wenn du dich bewusst mit deiner Website oder deinem Blog beschäftigst.
Ich finde Suchmaschinenoptimierung spannend und bin mit meinem Google Ranking sehr zufrieden, habe allerdings einen sehr entspannten Zugang zu dieser Thematik, die ich auch meinen Kundinnen weitergebe.
Damit du gut mit deiner Suchmaschinenoptimierung startest habe ich mit „SEO Grundlagen für WordPress“ einen praxisnahe Artikelsammlung für Anfänger geschrieben.
Trackbacks und Pingbacks
Pingbacks sind automatische Hinweise, dass einer deiner Blogartikel auf einem anderen WordPress Blog verlinkt wurde.
Trackbacks funktionieren ähnlich, müssen allerdings händisch von dir verschickt werden. Das kann interessant sein, wenn du in deinem Text Bezug auf den Artikel eines anderen Blogs nimmst und dem Autor Bescheid geben möchtest.
Angezeigt werden Trackbacks und Pingbacks jeweils als Kommentar beim verlinkten Blogpost.
Leider werden vor allem Trackbacks gerne für Spam missbraucht, um Backlinks zu generieren. Falls du also nicht möchtest, dass diese Hinweise auf deinem Blog angezeigt werden, kannst du sie ganz einfach unter „Einstellungen > Diskussion“ deaktivieren.
404-Fehler und 301-Weiterleitung
Websites verändern sich laufend. Kategorien werden gelöscht, Seiten werden neu benannt, … und dabei kommt es zu 404-Fehlermeldungen à la „Oops! That page can’t be found“, was ärgerlich ist.
Damit deine Anpassungen also möglichst Leser- und Google-freundlich passieren, ist es notwendig entsprechende 301-Weiterleitungen einzurichten.
Leser gelangen so ganz bequem zur neuen Adresse oder einer adäquaten Ersatzseite und Suchmaschinen erkennen am Code 301, dass eine Seite nicht einfach gelöscht, sondern permanent umgezogen wurde. Dadurch bleibt dein gutes Ranking erhalten.
Wie das funktioniert erkläre ich dir Schritt-für-Schritt in meinem Artikel „Redirect – So richtest du eine 301-Weiterleitung in WordPress ein“.
Du wirst feststellen, dass es gar nicht sooo kompliziert ist.
Endlich geschafft! Diesen Artikel wollte ich schon lange schreiben, um dir den Einstieg in WordPress mit den vielen neuen Begrifflichkeiten zu vereinfachen.
Gibt es noch weitere Begriffe, die dir unklar sind?
Dann schau dir gerne Teil 1 meiner Mini-Artikelserie mit 10 weiteren wichtigen WordPress Begriffen an und stell deine Fragen als Kommentar. So profitieren wir alle davon.


